Một số đoạn code thông dụng dành cho wordpress
Code tự động lưu ảnh từ web khác về sever mình khi copy bài viết
class Auto_Save_Images{
function __construct(){
add_filter( 'content_save_pre',array($this,'post_save_images') );
}
function post_save_images( $content ){
if( ($_POST['save'] || $_POST['publish'] )){
set_time_limit(240);
global $post;
$post_id=$post->ID;
$preg=preg_match_all('/<img.*?src="(.*?)"/',stripslashes($content),$matches);
if($preg){
foreach($matches[1] as $image_url){
if(empty($image_url)) continue;
$pos=strpos($image_url,$_SERVER['HTTP_HOST']);
if($pos===false){
$res=$this->save_images($image_url,$post_id);
$replace=$res['url'];
$content=str_replace($image_url,$replace,$content);
}
}
}
}
remove_filter( 'content_save_pre', array( $this, 'post_save_images' ) );
return $content;
}
function save_images($image_url,$post_id){
$file=file_get_contents($image_url);
$post = get_post($post_id);
$posttitle = $post->post_title;
$postname = sanitize_title($posttitle);
$im_name = "$postname-$post_id.jpg";
$res=wp_upload_bits($im_name,'',$file);
$this->insert_attachment($res['file'],$post_id);
return $res;
}
function insert_attachment($file,$id){
$dirs=wp_upload_dir();
$filetype=wp_check_filetype($file);
$attachment=array(
'guid'=>$dirs['baseurl'].'/'._wp_relative_upload_path($file),
'post_mime_type'=>$filetype['type'],
'post_title'=>preg_replace('/.[^.]+$/','',basename($file)),
'post_content'=>'',
'post_status'=>'inherit'
);
$attach_id=wp_insert_attachment($attachment,$file,$id);
$attach_data=wp_generate_attachment_metadata($attach_id,$file);
wp_update_attachment_metadata($attach_id,$attach_data);
return $attach_id;
}
}
new Auto_Save_Images();
Code chuyển sản phẩm không có giá thành “Liên hệ"
add_filter('woocommerce_empty_price_html', 'custom_call_for_price');
function custom_call_for_price()
{ return '<span class="lien-he-price">Liên hệ</span>'; }
Code bỏ nút “Thêm vào giỏ hàng"
remove_action( 'woocommerce_after_shop_loop_item', 'woocommerce_template_loop_add_to_cart');
remove_action( 'woocommerce_single_product_summary', 'woocommerce_template_single_add_to_cart', 30 );
Code bỏ phần đánh giá trong trang chi tiết giỏ hàng
//bỏ đánh giá
add_filter( 'woocommerce_product_tabs', 'wcs_woo_remove_reviews_tab', 98 );
function wcs_woo_remove_reviews_tab($tabs) { unset($tabs['reviews']); return $tabs; }
Code dịch những từ cứng đầu trong WooCommerce
// Dịch woocommerce
function ra_change_translate_text( $translated_text ) {
if ( $translated_text == 'Old Text' ) {
$translated_text = 'New Translation';
}
return $translated_text;
}
add_filter( 'gettext', 'ra_change_translate_text', 20 );
function ra_change_translate_text_multiple( $translated ) {
$text = array(
'Continue Shopping' => 'Tiếp tục mua hàng',
'Update cart' => 'Cập nhật giỏ hàng',
'Apply Coupon' => 'Áp dụng mã ưu đãi',
'WooCommerce' => 'Quản lý bán hàng',
);
$translated = str_ireplace( array_keys($text), $text, $translated );
return $translated;
}
add_filter( 'gettext', 'ra_change_translate_text_multiple', 20 );
// End dich
Code thêm 1 Tab mới trong WooCommerce
add_filter( 'woocommerce_product_tabs', 'woo_new_product_tab' );
function woo_new_product_tab( $tabs ) {
// Adds the new tab
$tabs['test_tab'] = array(
'title' => __( 'Lịch trình chi tiết', 'woocommerce' ),
'priority' => 50,
'callback' => 'woo_new_product_tab_content'
);
return $tabs;
}
function woo_new_product_tab_content() {
// The new tab content
echo "Nôiị dung";
}
Code xóa đoạn slug featured_item trong Porfolio
function ah_remove_custom_post_type_slug( $post_link, $post, $leavename ) {
if ( ! in_array( $post->post_type, array( 'featured_item' ) ) || 'publish' != $post->post_status )
return $post_link;
$post_link = str_replace( '/' . $post->post_type . '/', '/', $post_link );
return $post_link;
}
add_filter( 'post_type_link', 'ah_remove_custom_post_type_slug', 10, 3 );
function ah_parse_request_tricksy( $query ) {
if ( ! $query->is_main_query() )
return;
if ( 2 != count( $query->query )
|| ! isset( $query->query['page'] ) )
return;
if ( ! empty( $query->query['name'] ) )
$query->set( 'post_type', array( 'post', 'featured_item', 'page' ) );
}
add_action( 'pre_get_posts', 'ah_parse_request_tricksy' );
Đoạn code xóa Featured_item_category trong porfolio
add_filter('request', 'rudr_change_term_request', 1, 1 );
function rudr_change_term_request($query){
$tax_name = 'featured_item_category'; // specify you taxonomy name here, it can be also 'category' or 'post_tag'
// Request for child terms differs, we should make an additional check
if( $query['attachment'] ) :
$include_children = true;
$name = $query['attachment'];
else:
$include_children = false;
$name = $query['name'];
endif;
$term = get_term_by('slug', $name, $tax_name); // get the current term to make sure it exists
if (isset($name) && $term && !is_wp_error($term)): // check it here
if( $include_children ) {
unset($query['attachment']);
$parent = $term->parent;
while( $parent ) {
$parent_term = get_term( $parent, $tax_name);
$name = $parent_term->slug . '/' . $name;
$parent = $parent_term->parent;
}
} else {
unset($query['name']);
}
switch( $tax_name ):
case 'category':{
$query['category_name'] = $name; // for categories
break;
}
case 'post_tag':{
$query['tag'] = $name; // for post tags
break;
}
default:{
$query[$tax_name] = $name; // for another taxonomies
break;
}
endswitch;
endif;
return $query;
}
add_filter( 'term_link', 'rudr_term_permalink', 10, 3 );
function rudr_term_permalink( $url, $term, $taxonomy ){
$taxonomy_name = 'featured_item_category'; // your taxonomy name here
$taxonomy_slug = 'featured_item_category'; // the taxonomy slug can be different with the taxonomy name (like 'post_tag' and 'tag' )
// exit the function if taxonomy slug is not in URL
if ( strpos($url, $taxonomy_slug) === FALSE || $taxonomy != $taxonomy_name ) return $url;
$url = str_replace('/' . $taxonomy_slug, '', $url);
return $url;
}
Code hiện tất cả category của 1 custom post type
<?php
$terms = get_terms( 'nameofyourregisteredtaxonomygoeshere' );
$count = count( $terms );
if ( $count > 0 ) {
echo '<h3>Total Projects: '. $count . '</h3>';
echo '<ul>';
foreach ( $terms as $term ) {
echo '<li>';
echo '<a href="' . esc_url( get_term_link( $term ) ) . '" alt="'. esc_attr( sprintf( __( 'View all post filed under %s', 'my_localization_domain' ), $term->name ) ) . '">' . $term->name . '</a>';
echo '</li>';
}
echo '</ul>';
}
?>
Code hiện custom taxonomy của 1 product
global $product;
$terms = get_the_terms( $product->ID, 'thuong_hieu' );
foreach($terms as $term) {
echo 'Thương hiệu: <a href="'.get_site_url().'/thuong_hieu/'.$term->slug.'">'.$term->name.'</a>';
}
Đoạn code thay dấu […] bằng … trong short description
function new_excerpt_more( $excerpt ) {
return str_replace( '[...]', '...', $excerpt );
}
add_filter( 'excerpt_more', 'new_excerpt_more' );
Đoạn code bỏ luôn dấu […] Trong short Description (Bao gồm woocommerce)
function new_excerpt_more( $more ) {
return '';
}
add_filter('excerpt_more', 'new_excerpt_more');
Đoạn Code để tìm kiếm mặc định có thể tìm kiếm được đoạn text trong custom field
function cf_search_join( $join ) {
global $wpdb;
if ( is_search() ) {
$join .=' LEFT JOIN '.$wpdb->postmeta. ' ON '. $wpdb->posts . '.ID = ' . $wpdb->postmeta . '.post_id ';
}
return $join;
}
add_filter('posts_join', 'cf_search_join' );
/**
* Modify the search query with posts_where
*
* http://codex.wordpress.org/Plugin_API/Filter_Reference/posts_where
*/
function cf_search_where( $where ) {
global $pagenow, $wpdb;
if ( is_search() ) {
$where = preg_replace(
"/(s*".$wpdb->posts.".post_titles+LIKEs*('[^']+')s*)/",
"(".$wpdb->posts.".post_title LIKE $1) OR (".$wpdb->postmeta.".meta_value LIKE $1)", $where );
}
return $where;
}
add_filter( 'posts_where', 'cf_search_where' );
/**
* Prevent duplicates
*
* http://codex.wordpress.org/Plugin_API/Filter_Reference/posts_distinct
*/
function cf_search_distinct( $where ) {
global $wpdb;
if ( is_search() ) {
return "DISTINCT";
}
return $where;
}
add_filter( 'posts_distinct', 'cf_search_distinct' );
Tắt chức năng tìm kiếm content trong WordPress
Đôi khi bạn cần tìm kiếm một từ khóa, nhưng kết quả tìm kiếm lại cho ra cả những bài viết có chứa từ khóa đó, trong khi đó bạn chỉ muốn tìm kiếm trong title. Vậy bạn copy đoạn code sau cho vào file functions.php là được.
function __search_by_title_only( $search, &$wp_query )
{
global $wpdb;
if ( empty( $search ) )
return $search; // skip processing – no search term in query
$q = $wp_query->query_vars;
$n = ! empty( $q['exact'] ) ? '' : '%';
$search =
$searchand = '';
foreach ( (array) $q['search_terms'] as $term ) {
$term = esc_sql( like_escape( $term ) );
$search .= "{$searchand}($wpdb->posts.post_title LIKE '{$n}{$term}{$n}')";
$searchand = ' AND ';
}
if ( ! empty( $search ) ) {
$search = " AND ({$search}) ";
if ( ! is_user_logged_in() )
$search .= " AND ($wpdb->posts.post_password = '') ";
}
return $search; } add_filter( 'posts_search', '__search_by_title_only', 500, 2 );
Đoạn code thay đổi giá toàn bộ sản phẩm trong Woocommerce
function update_products_sale_price(){
$args = array(
'posts_per_page' => -1,
'post_type' => 'product',
'post_status' => 'publish'
);
// getting all products
$products = get_posts( $args );
// Going through all products
foreach ( $products as $key => $value ) {
// the product ID
$product_id = $value->ID;
// Getting the product sale price
$sale_price = get_post_meta($product_id, '_sale_price', true);
// if product sale price is not defined we give to the variable a 0 value
if (empty($sale_price))
$sale_price = 0;
// Getting the product sale price
$price = get_post_meta($product_id, '_regular_price', true);
// udate sale_price to 0 if sale price is bigger than price
if ($sale_price < $price)
update_post_meta($product_id, '_sale_price', '3500000');
// Sua toan bộ giá của sale price thành 3500000. Sau đó tiếp tục chạy một lần nữa, thay _sale_price thành _regular_price để đổi giá gốc
}
}
// Here the function we will do the job.
update_products_sale_price();
Cấu hình để giỏ hàng chỉ chấp nhận 1 sản phẩm cuối cùng thêm vào giỏ, nếu đã có sản phẩm trước đó thì remove sản phẩm đó đi và add sản phẩm mới vào
// Removing on add to cart if an item is already in cart
add_filter( 'woocommerce_add_cart_item_data', 'remove_before_add_to_cart' );
function remove_before_add_to_cart( $cart_item_data ) {
WC()->cart->empty_cart();
return $cart_item_data;
}
// Removing one item on cart item check if there is more than 1 item in cart
add_action( 'template_redirect', 'checking_cart_items' ); // Cart and Checkout
function checking_cart_items() {
if( sizeof( WC()->cart->get_cart() ) > 1 ){
$cart_items_keys = array_keys(WC()->cart->get_cart());
WC()->cart->remove_cart_item($cart_items_keys[0]);
}
}
Code di chuyển giá của sản phẩm có biến thể lên đầu
add_action( 'woocommerce_single_product_summary', 'move_single_product_variable_price_location', 2 );
function move_single_product_variable_price_location() {
global $product;
// Variable product only
if( $product->is_type('variable') ):
// removing the price of variable products
remove_action( 'woocommerce_single_product_summary', 'woocommerce_template_single_price', 10 );
// Add back the relocated (customized) price of variable products
add_action( 'woocommerce_single_product_summary', 'custom_single_product_variable_prices', 10 );
endif;
}
function custom_single_product_variable_prices(){
global $product;
// Main Price
$prices = array( $product->get_variation_price( 'min', true ), $product->get_variation_price( 'max', true ) );
$price = $prices[0] !== $prices[1] ? sprintf( __( 'From: %1$s', 'woocommerce' ), wc_price( $prices[0] ) ) : wc_price( $prices[0] );
// Sale Price
$prices = array( $product->get_variation_regular_price( 'min', true ), $product->get_variation_regular_price( 'max', true ) );
sort( $prices );
$saleprice = $prices[0] !== $prices[1] ? sprintf( __( 'From: %1$s', 'woocommerce' ), wc_price( $prices[0] ) ) : wc_price( $prices[0] );
if ( $price !== $saleprice && $product->is_on_sale() ) {
$price = '<del>' . $saleprice . $product->get_price_suffix() . '</del> <ins>' . $price . $product->get_price_suffix() . '</ins>';
}
?>
<style>
div.woocommerce-variation-price,
div.woocommerce-variation-availability,
div.hidden-variable-price {
height: 0px !important;
overflow:hidden;
position:relative;
line-height: 0px !important;
font-size: 0% !important;
visibility: hidden !important;
}
</style>
<script>
jQuery(document).ready(function($) {
// When variable price is selected by default
setTimeout( function(){
if( 0 < $('input.variation_id').val() && null != $('input.variation_id').val() ){
if($('p.availability'))
$('p.availability').remove();
$('p.price').html($('div.woocommerce-variation-price > span.price').html()).append('<p class="availability">'+$('div.woocommerce-variation-availability').html()+'</p>');
console.log($('div.woocommerce-variation-availability').html());
}
}, 300 );
// On live variation selection
$('select').blur( function(){
if( 0 < $('input.variation_id').val() && null != $('input.variation_id').val() ){
if($('.price p.availability') || $('.price p.stock') )
$('p.price p').each(function() {
$(this).remove();
});
$('p.price').html($('div.woocommerce-variation-price > span.price').html()).append('<p class="availability">'+$('div.woocommerce-variation-availability').html()+'</p>');
console.log($('input.variation_id').val());
} else {
$('p.price').html($('div.hidden-variable-price').html());
if($('p.availability'))
$('p.availability').remove();
console.log('NULL');
}
});
});
</script>
<?php
echo '<p class="price">'.$price.'</p>
<div class="hidden-variable-price" >'.$price.'</div>';
}
Code hiện custom field ở taxonomy
add_action('woocommerce_after_main_content','thong_tin');
function thong_tin(){
$term = get_queried_object(); // lấy danh mục
$content = get_field('bottom_content', $term);
if(!empty($content)){
echo $content;
}
}
Một số code hay dành cho Theme WordPress Flatsome
Thay chữ Tài khoản trên menu thành Xin chào, tên User:
Vào file flatsometemplate-partsheaderpartialselement-account,tìm chữ My account và thay bằng đoạn code sau:
<?php if ( is_user_logged_in() ) {
$user_info = wp_get_current_user();
$user_last_name = $user_info->user_lastname;
printf( __( 'Xin chào, %s', 'wpdance' ), $user_last_name );
} ?>
Khắc phục lỗi lệch khung web khi có hiệu ứng trên mobile
html, body {overflow-x: hidden;}
Tăng độ dài của mô tả trong trang Category Post
Vào đường dẫn themes/flatsome/template-parts/posts/archive-list.php, thêm dòng excerpt_length="100″ vào trong đoạn shortcode. có thể thay đổi số 100 thành số khác để tùy biến độ dài.
Chuyển thuộc tính của sản phẩm từ dưới Tab Thông tin bổ sung lên phía dưới nút Add To Cart
// Xóa thông tin bổ sung ở dưới tab
add_filter( 'woocommerce_product_tabs', 'remove_additional_information_tab', 100, 1 );
function remove_additional_information_tab( $tabs ) {
unset($tabs['additional_information']);
return $tabs;
}
// Thêm thông tin bổ sung phía dưới nút Add to Cart
add_action( 'woocommerce_single_product_summary', 'additional_info_under_add_to_cart', 35 );
function additional_info_under_add_to_cart() {
global $product;
if ( $product && ( $product->has_attributes() || apply_filters( 'wc_product_enable_dimensions_display', $product->has_weight() || $product->has_dimensions() ) ) ) {
wc_display_product_attributes( $product );
}
}
Gọi mô tả của danh mục sản phẩm ra ngoài
add_action( 'woocommerce_after_subcategory_title', 'woovn_add_product_description', 12);
function woovn_add_product_description ($category) {
$cat_id = $category->term_id;
$prod_term = get_term($cat_id,'product_cat');
$description= $prod_term->description;
echo '<p>'.$description.'</p>';
?>
<button href="<?php echo get_the_permalink(); ?>" class="button mb-0″>
<?php _e( 'Read more', 'woocommerce' ); ?>
</button>
<?php
}
?>
Tắt Responsive cho theme Flatsome
Responsive là một-thứ-gì-đó kỳ diệu mà HTML cùng CSS mang lại cho người dùng. Tuy nhiên, trong một số trường hợp bạn không “thích" nó mà dùng cách khác thì chỉ cần chèn đoạn mã này vào file function.phpcủa theme bạn đang dùng là xong
add_action('init' , 'disable_flatsome_viewport_meta' , 15 );
function disable_flatsome_viewport_meta() {
remove_action( 'wp_head', 'flatsome_viewport_meta', 1 );
}
Cách ẩn thông báo đăng ký flatsome
add_action( 'init', 'hide_notice' );
function hide_notice() {
remove_action( 'admin_notices', 'flatsome_maintenance_admin_notice' );
}
Ngăn các Block trong UX Builder tạo html khi chọn hidden
// Ngăn UXBuilder tự tạo html kể cả khi chọn visible hidden
add_filter( 'do_shortcode_tag', 'add_filter_shortcode_ux_visibility', 10, 3 );
function add_filter_shortcode_ux_visibility( $output, $tag, $attr ) {
if( !isset($attr['visibility']) )
return $output;
if($attr['visibility'] == 'hidden')
return;
if( ($attr['visibility'] == 'hide-for-medium') && wp_is_mobile() )
return;
elseif( ($attr['visibility'] == 'show-for-small') && !wp_is_mobile() )
return;
elseif( ($attr['visibility'] == 'show-for-medium') && !wp_is_mobile() )
return;
elseif( ($attr['visibility'] == 'hide-for-small') && wp_is_mobile() )
return;
return $output;
}
Thêm text tùy chọn vào sau giá
add_filter( 'woocommerce_get_price_html', 'devvn_price_prefix_suffix', 99, 2 );
function devvn_price_prefix_suffix( $price, $product ){
if(is_singular('product')) {
$price = $price . '(Chưa bao gồm VAT)';
}
return apply_filters( 'woocommerce_get_price', $price );
}
Chuyển giá thành liên hệ số điện thoại
function devvn_wc_custom_get_price_html( $price, $product ) {
if ( $product->get_price() == 0 ) {
if ( $product->is_on_sale() && $product->get_regular_price() ) {
$regular_price = wc_get_price_to_display( $product, array( 'qty' => 1, 'price' => $product->get_regular_price() ) );
$price = wc_format_price_range( $regular_price, '<a href="tel:0123456789">' . __( 'Free!', 'woocommerce' ) . '</a>' );
} else {
$price = '<a href="tel:0123456789" class="amount">' . __( 'LIÊN HỆ', 'woocommerce' ) . '</a>';
}
}
return $price;
}
add_filter( 'woocommerce_get_price_html', 'devvn_wc_custom_get_price_html', 10, 2 );
Cách sử dụng các đoạn code trên
Rất đơn giản để sử dụng các đoạn code trên bạn vào file funtions.php của theme đang dùng copy đoạn code cần sử dụng vào và lưu tại kiểm tra kết quả.
Bạn nên copy file funtions.php của theme gốc qua child theme để chỉnh sửa cho an toàn, để không bị mất code khi update theme.
![]() 0973 446 281 (8:00 AM – 21:00 PM)
0973 446 281 (8:00 AM – 21:00 PM) 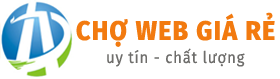
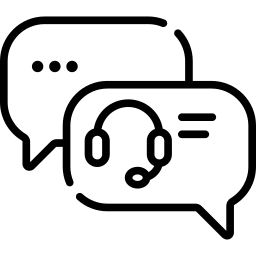









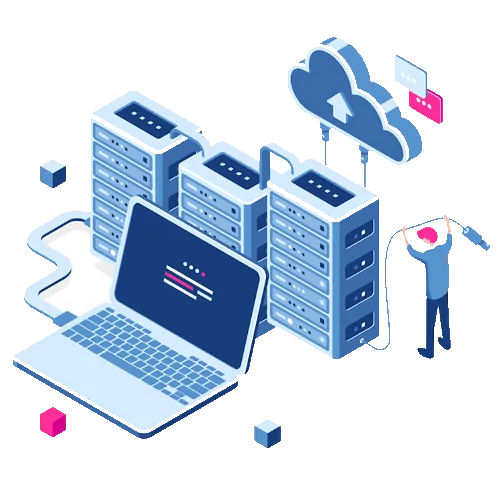
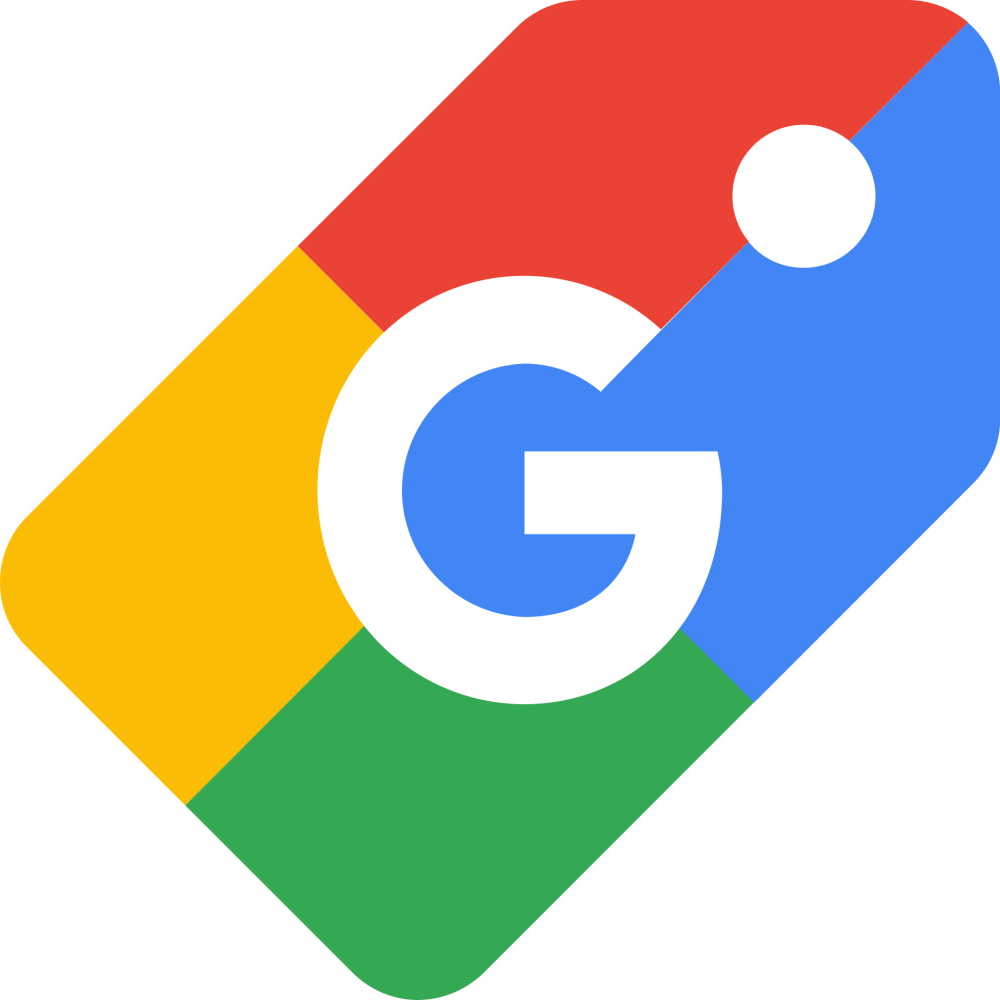







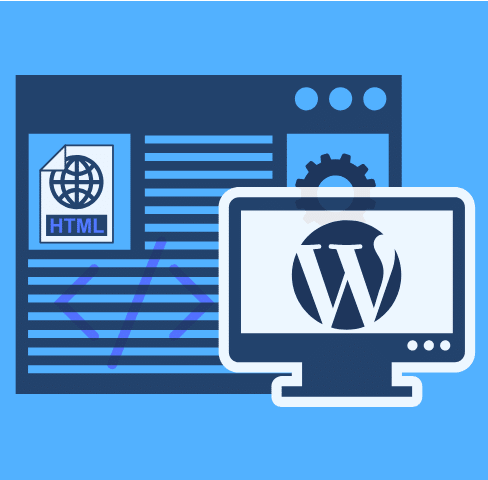





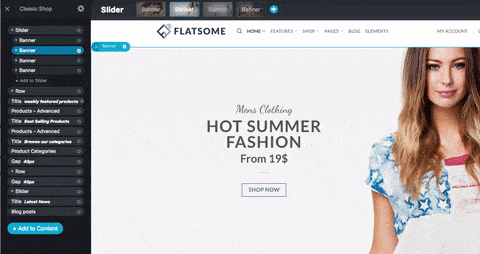



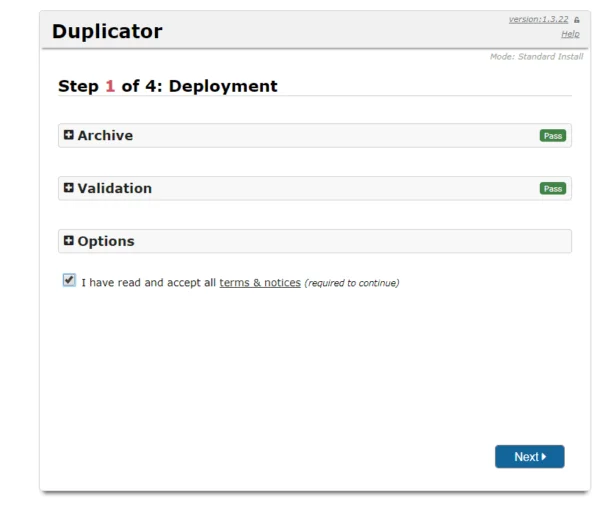
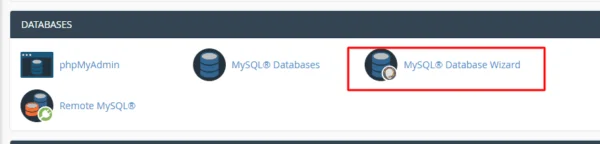
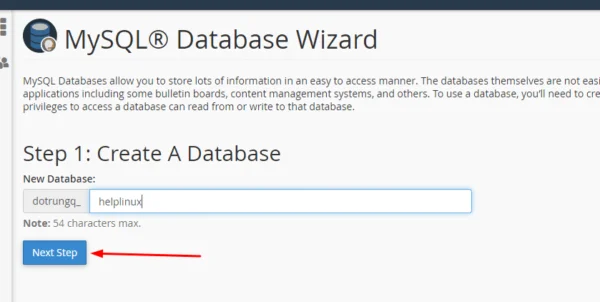
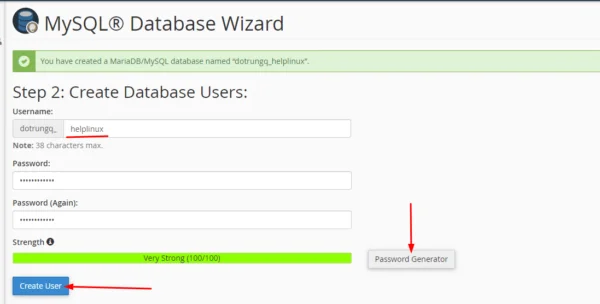

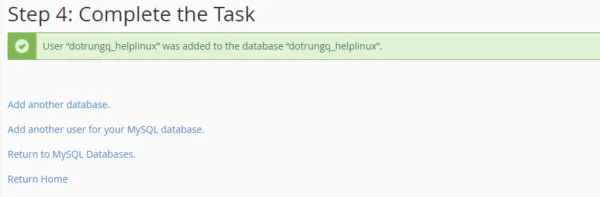
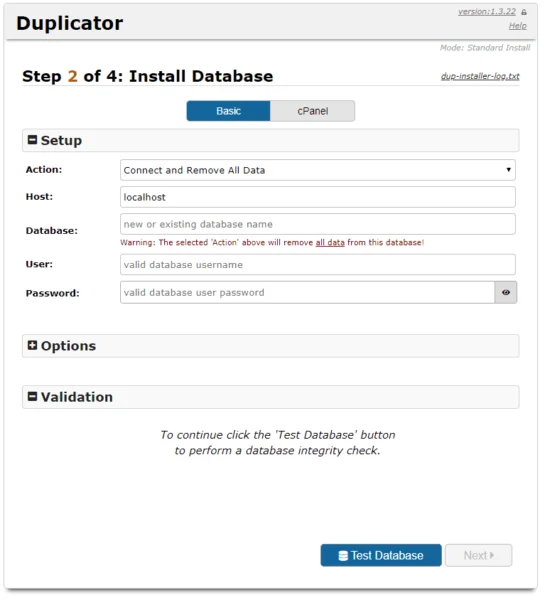
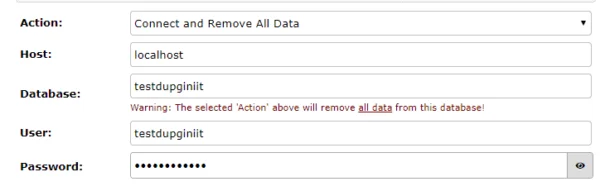
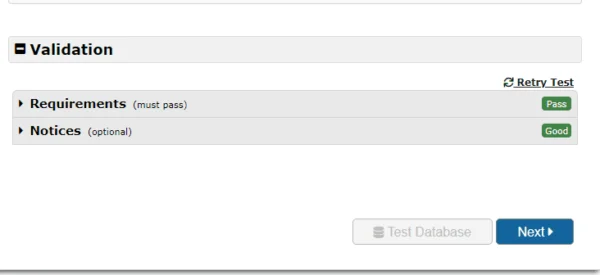
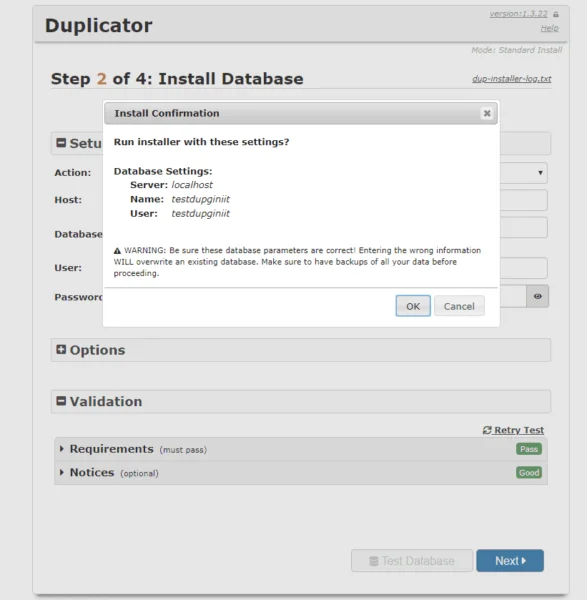

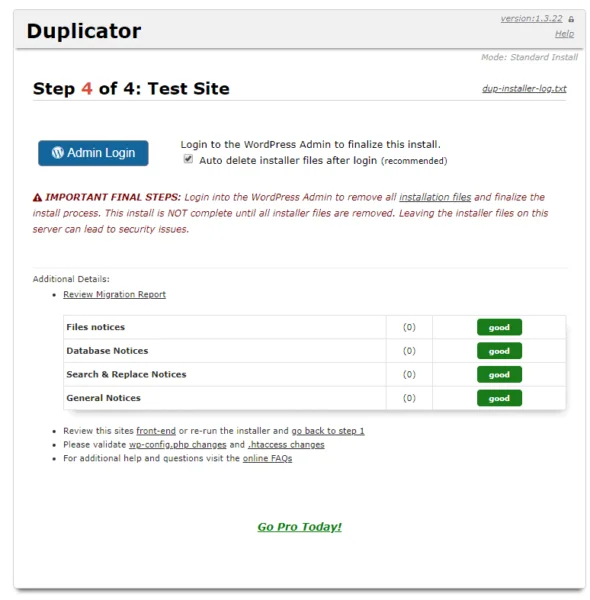
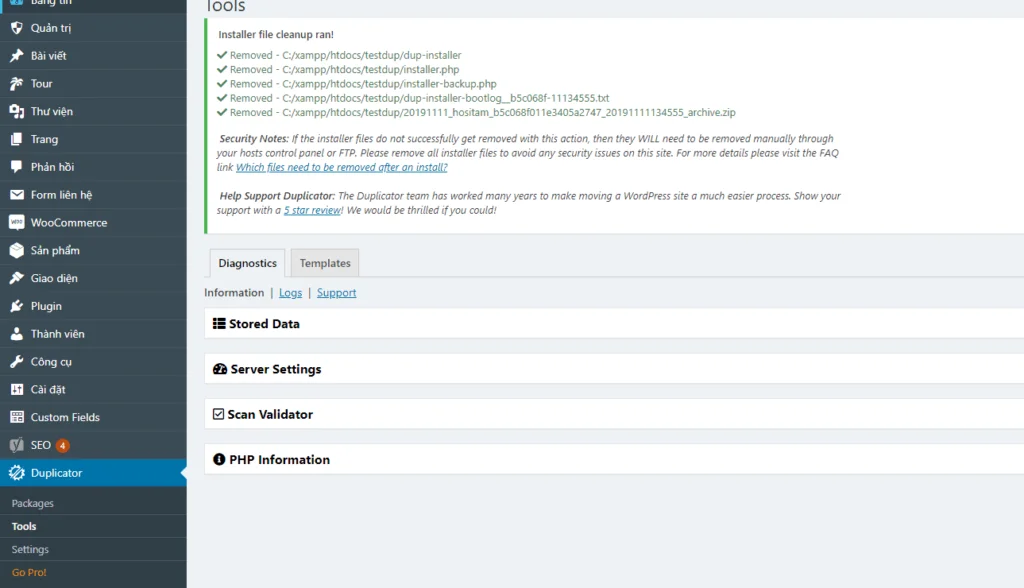
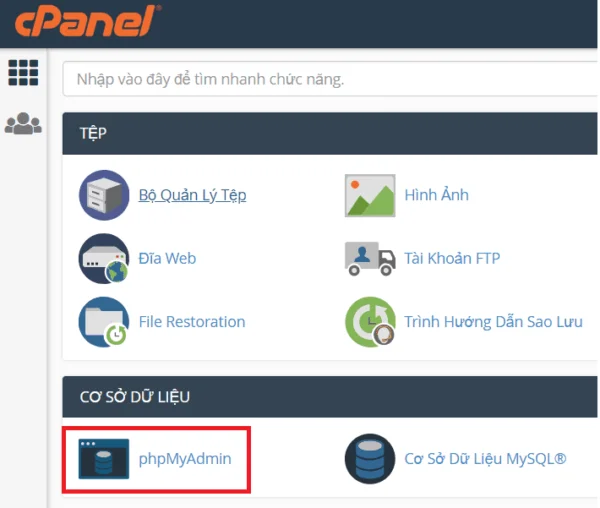

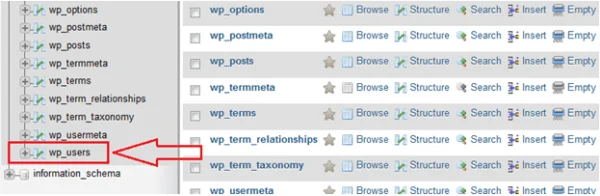

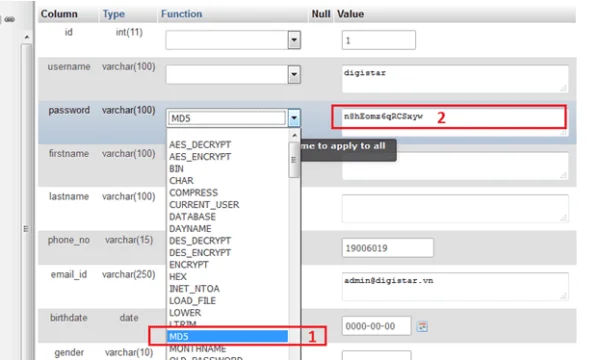
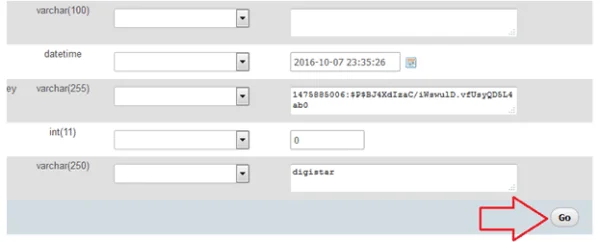
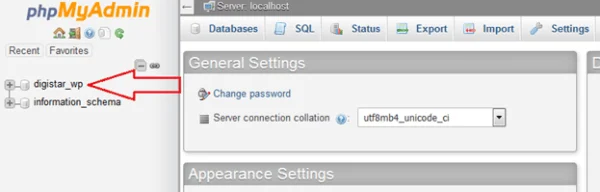
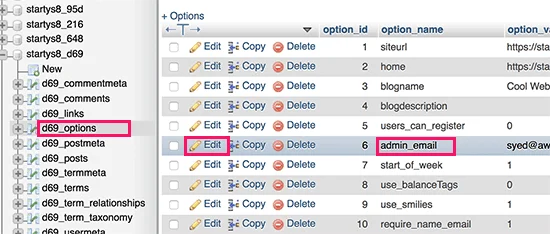
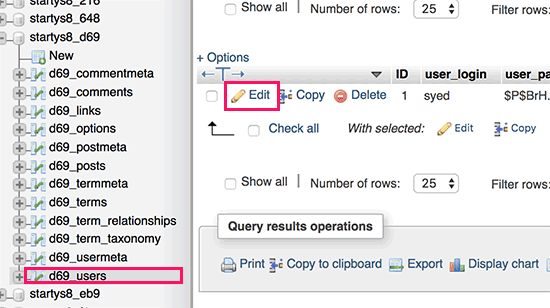
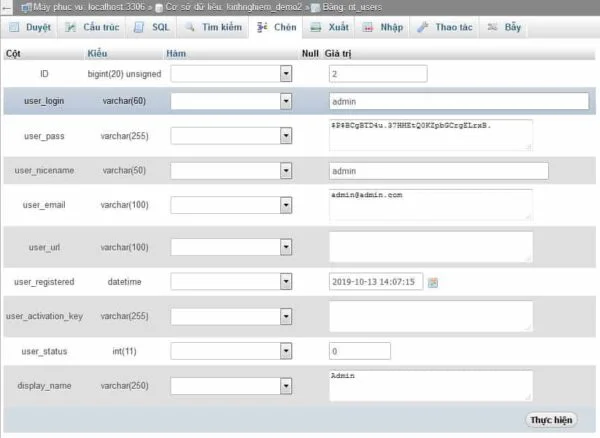
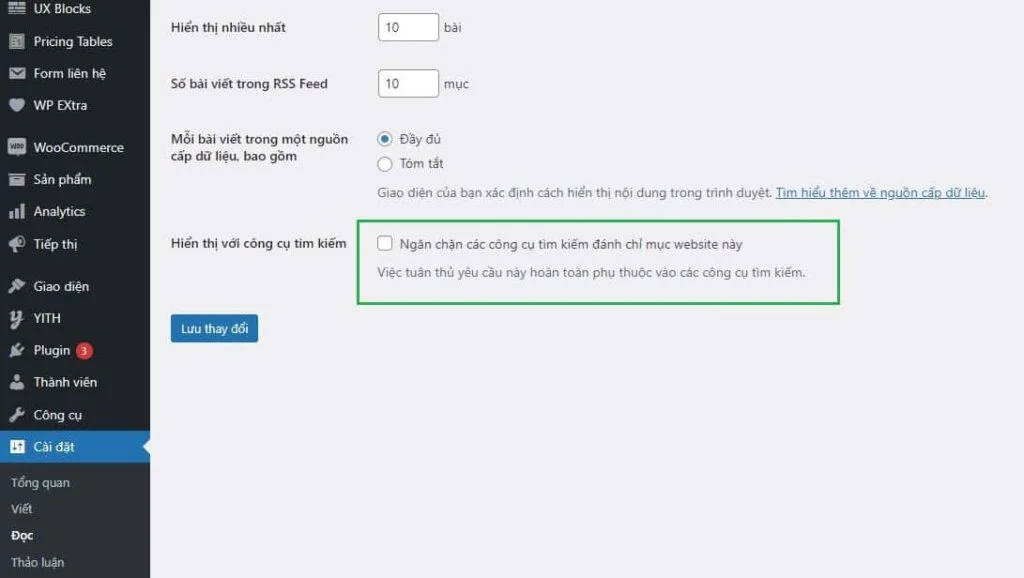
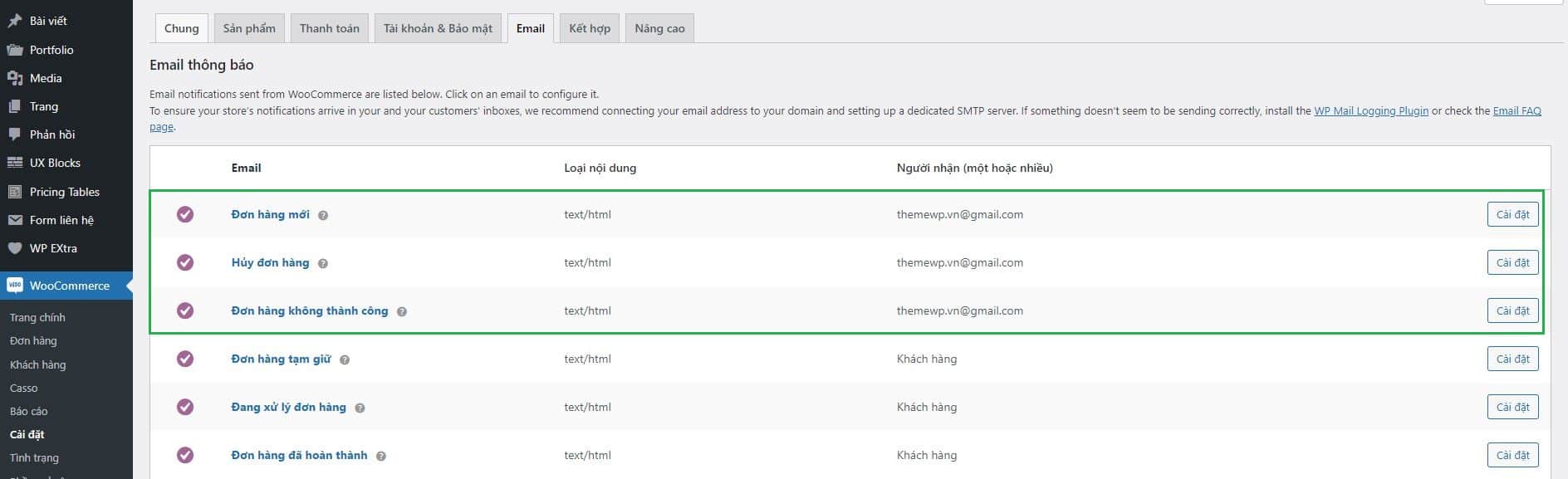
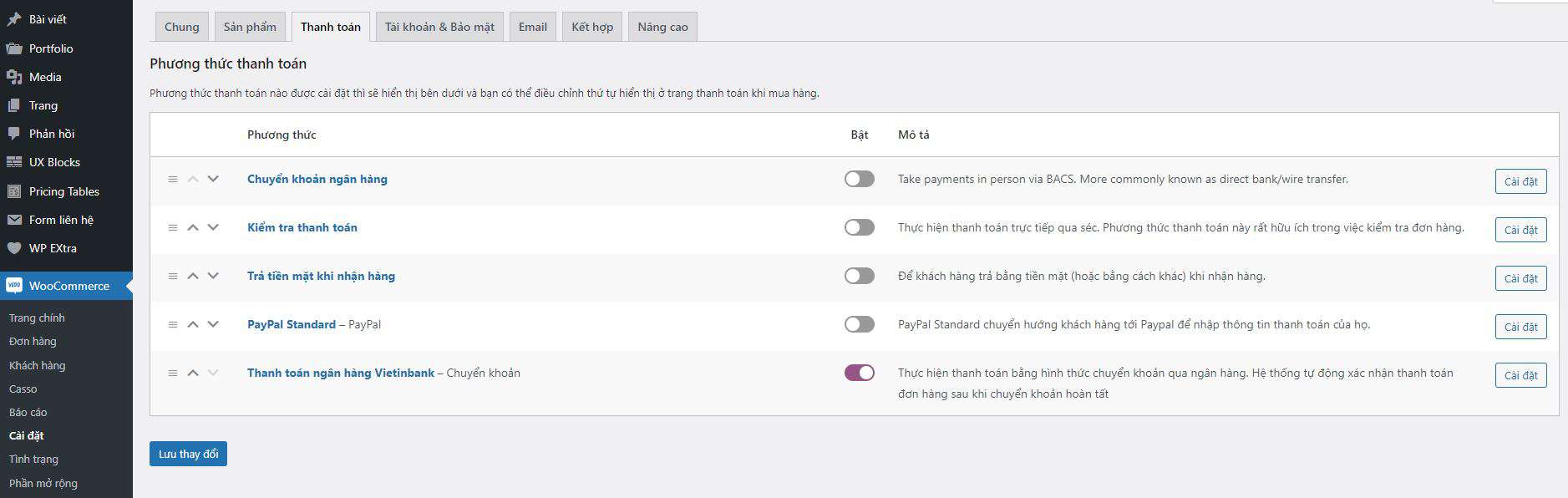
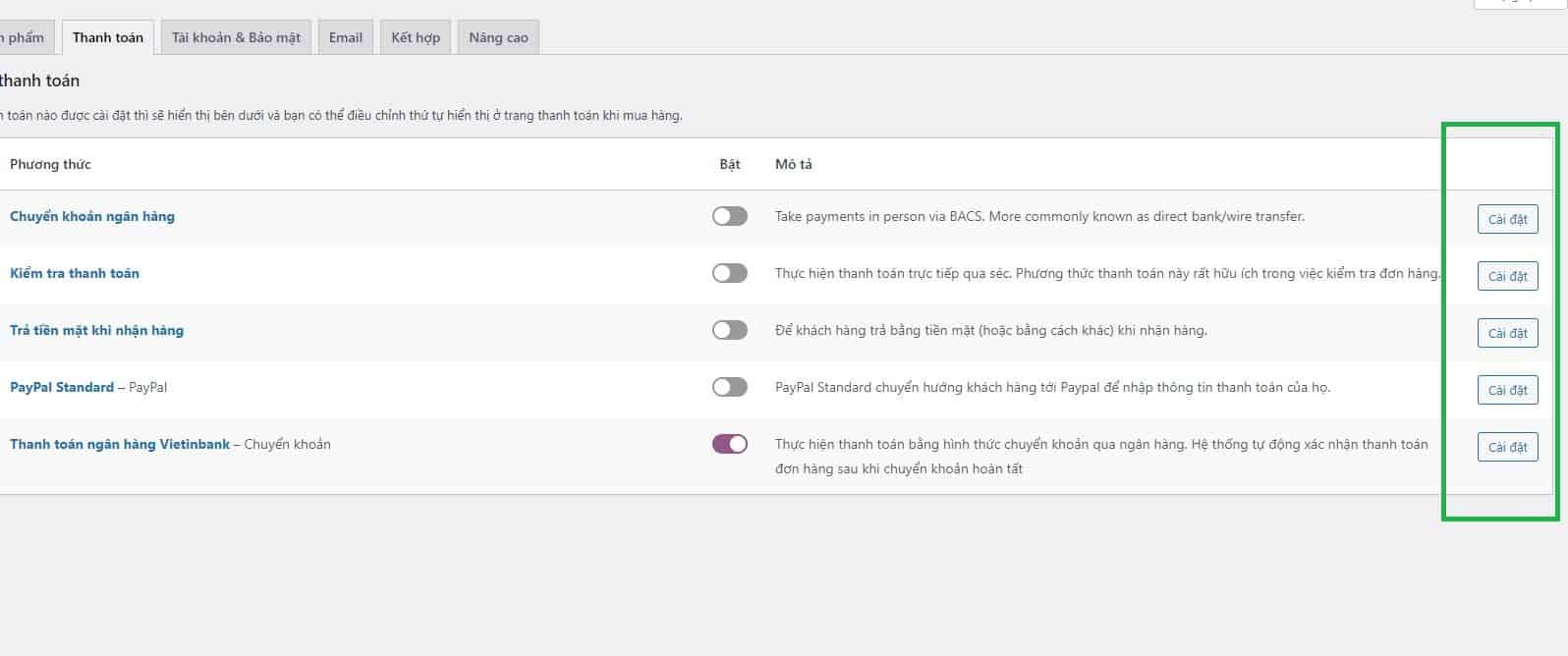
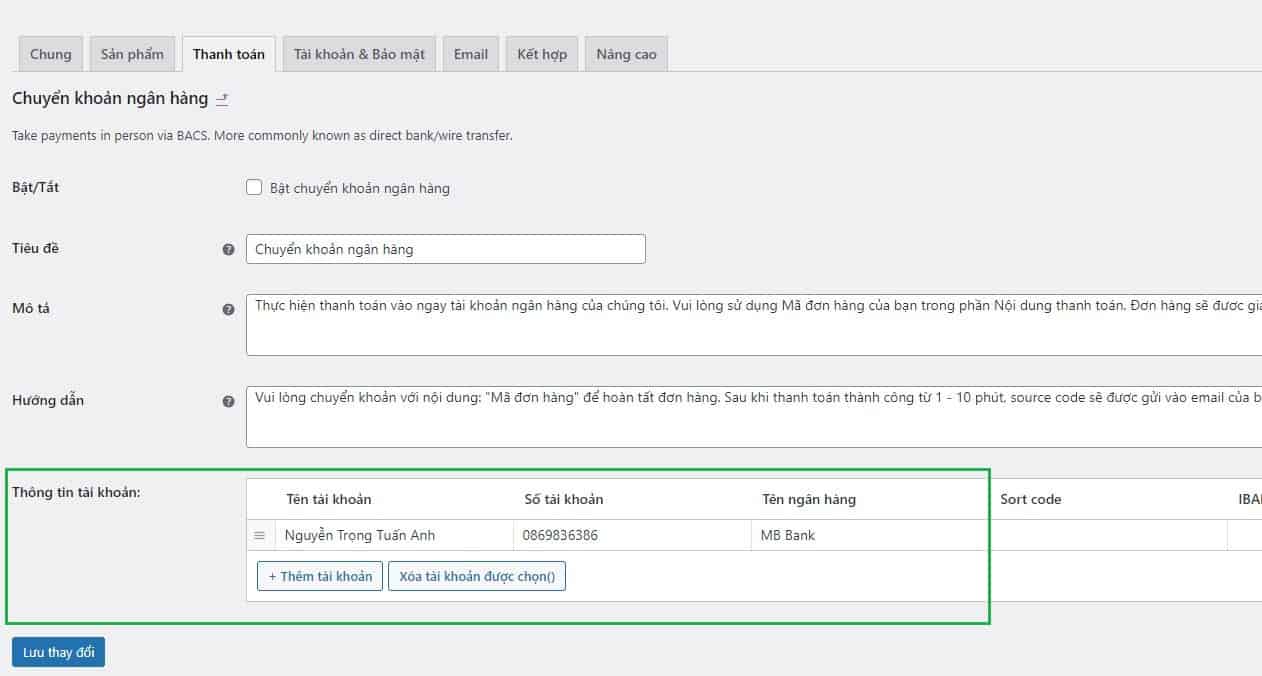
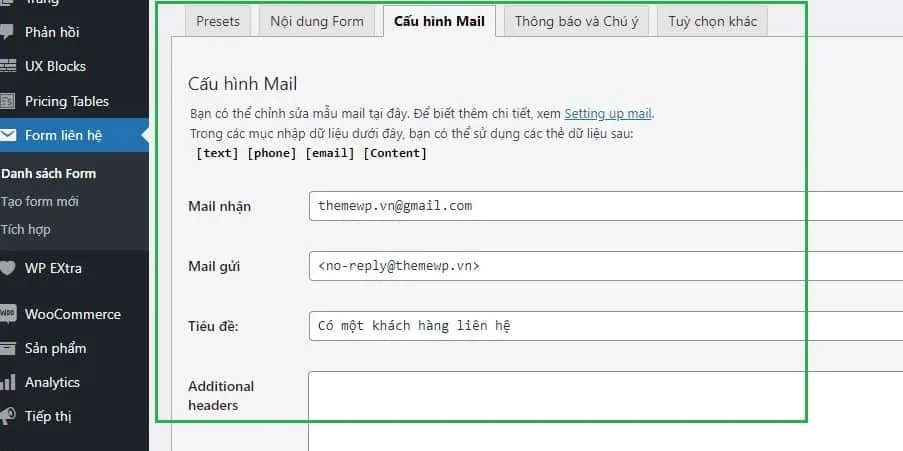

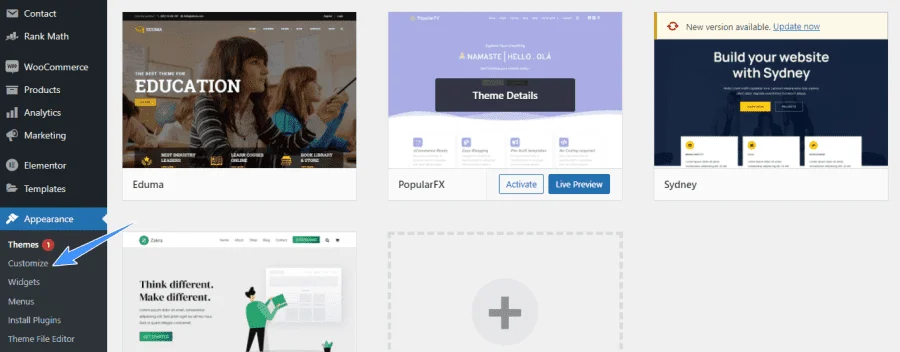
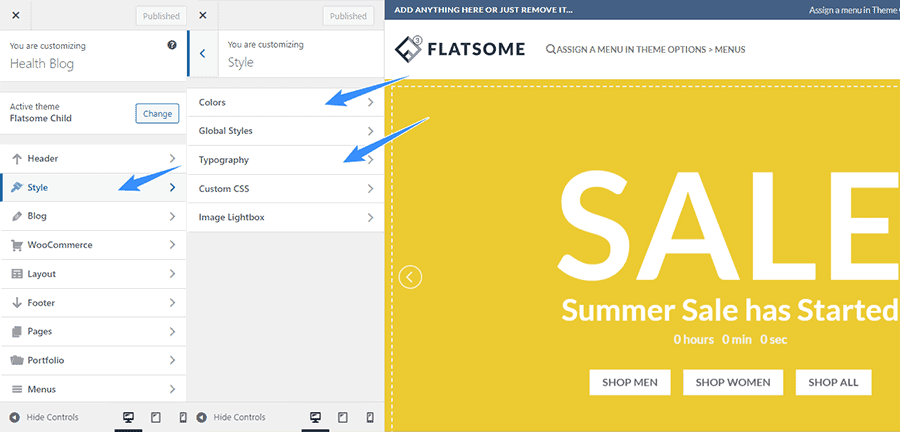
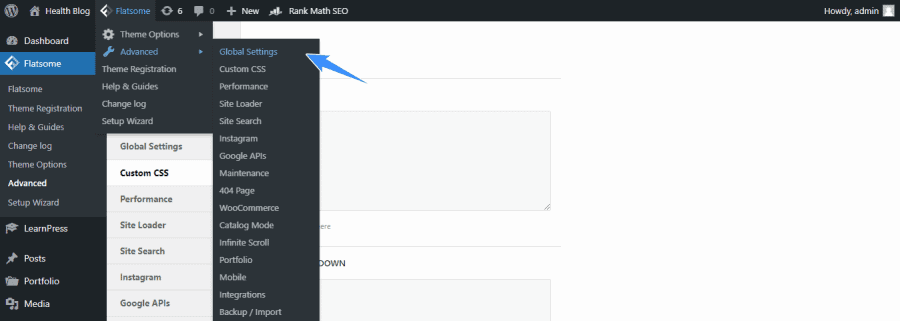
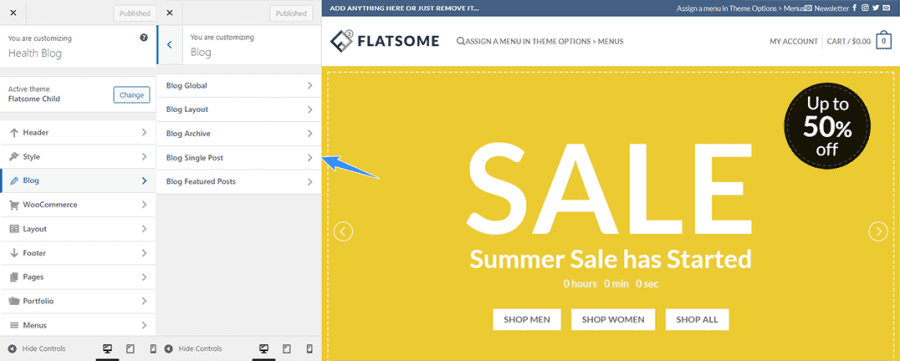

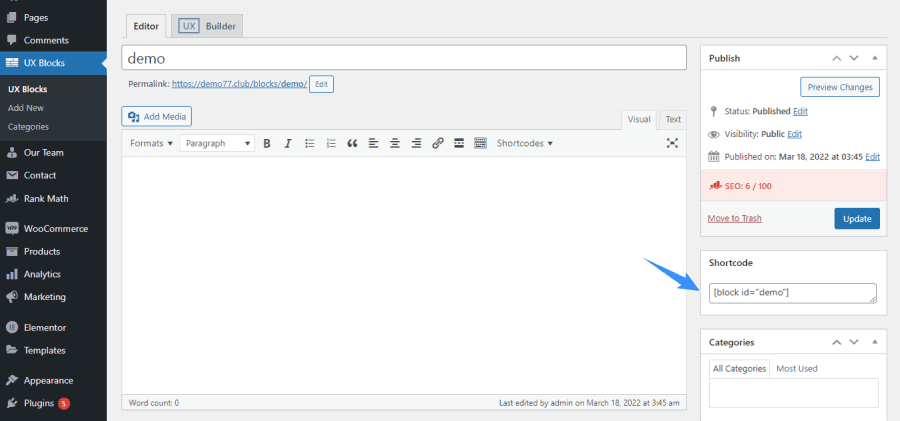
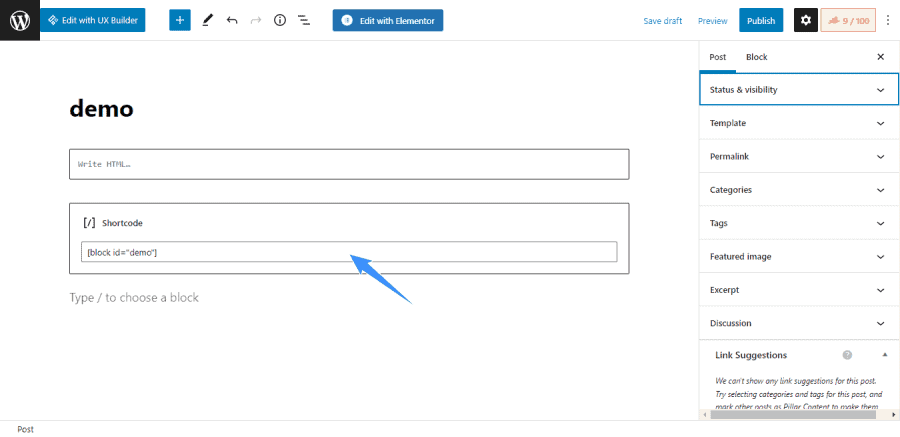
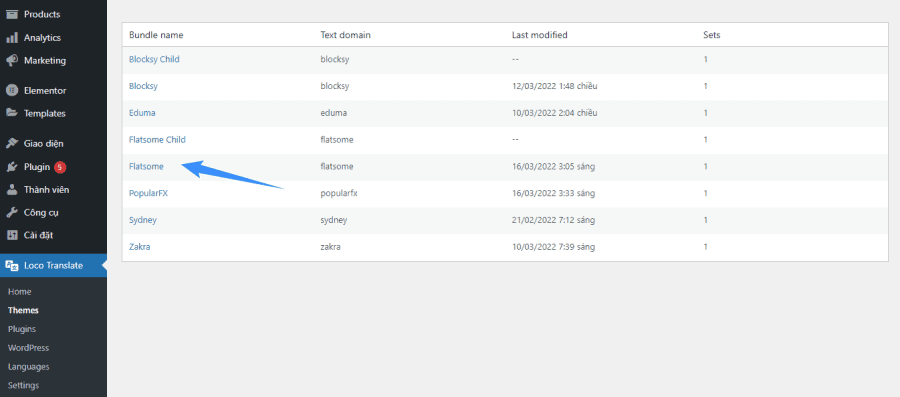
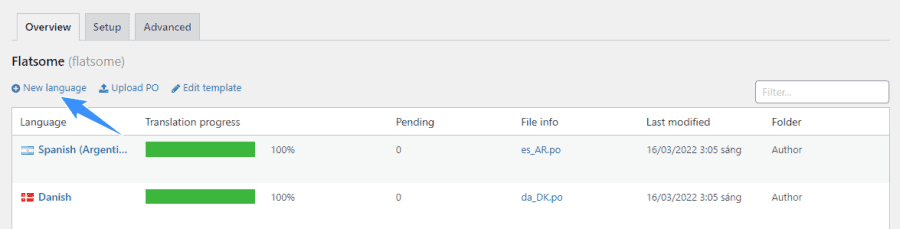
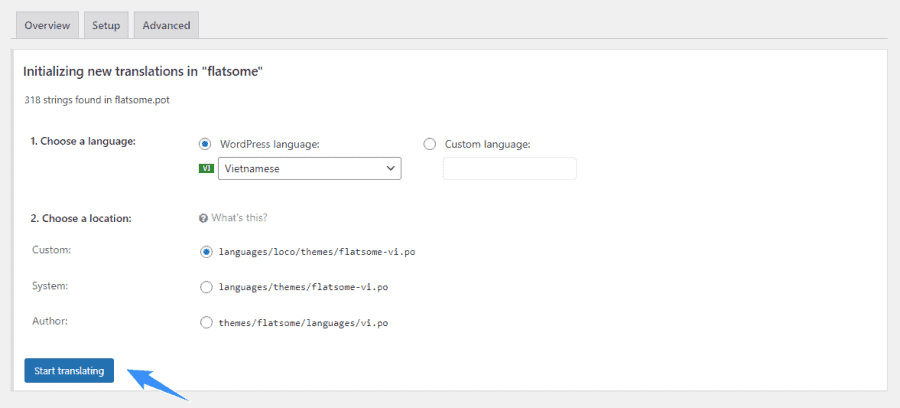

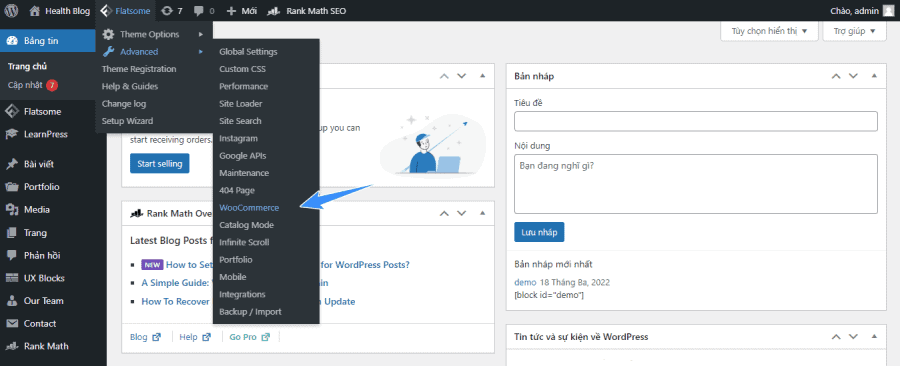
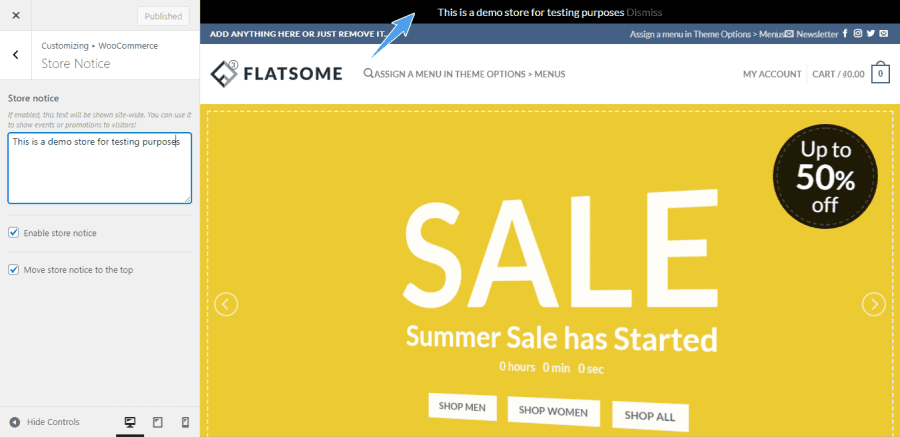
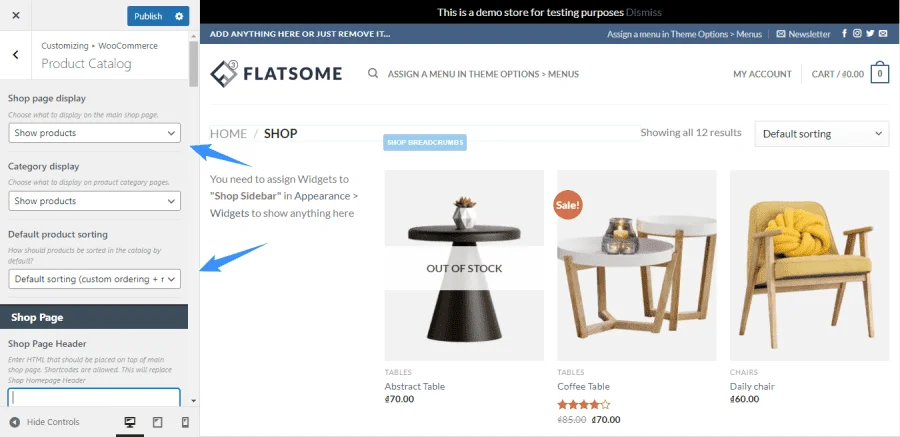
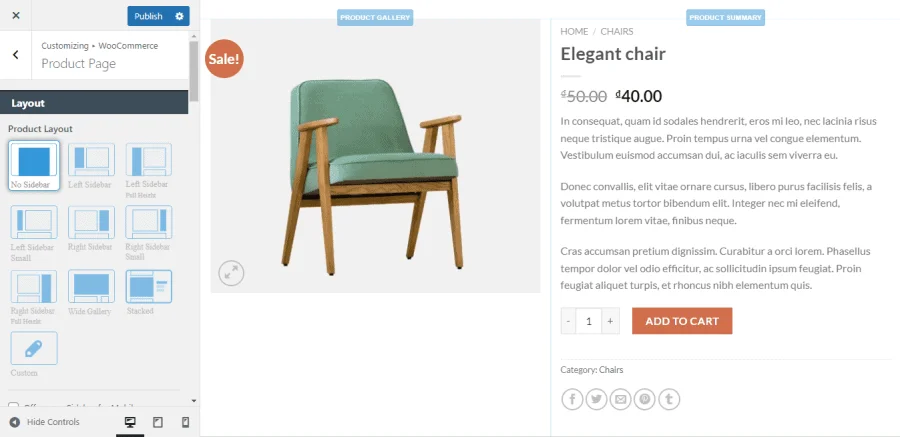
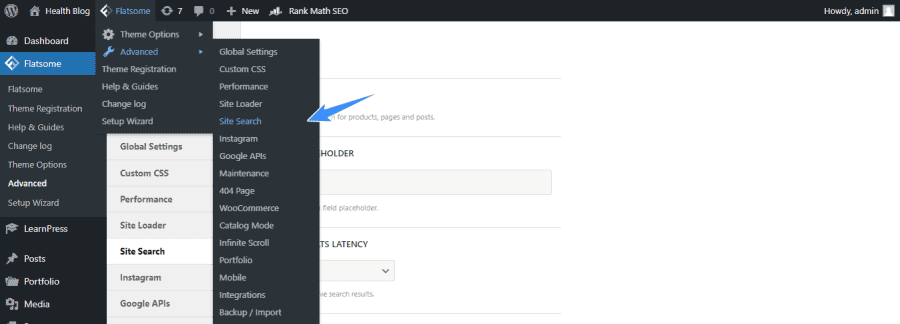
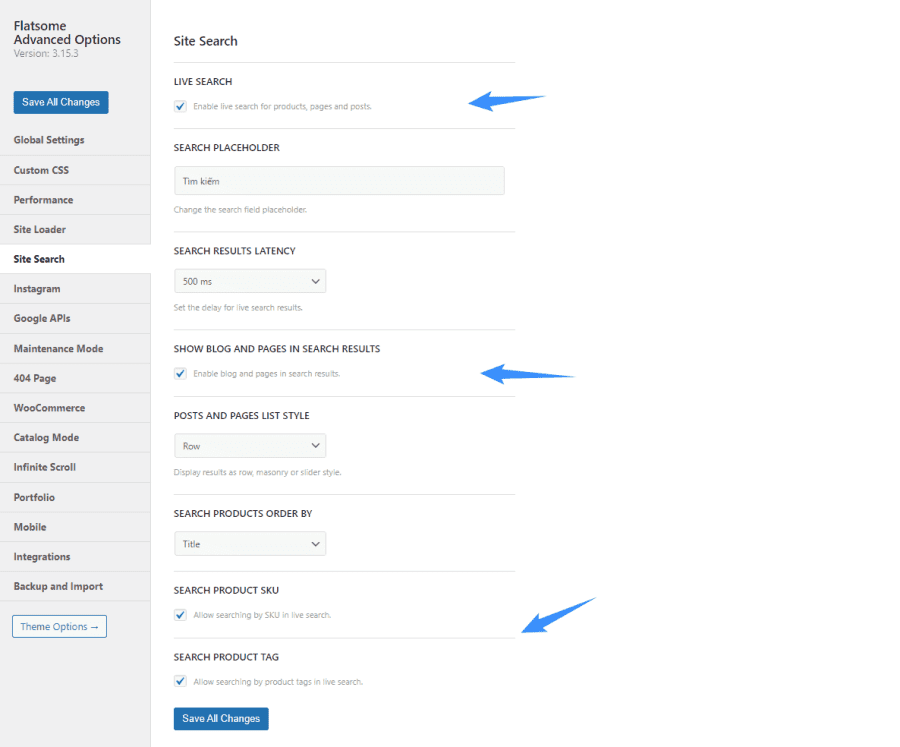
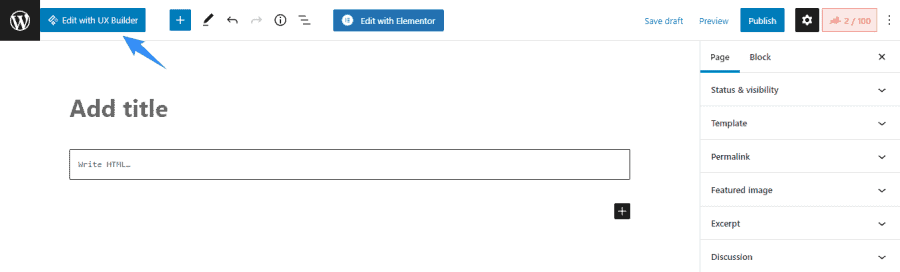
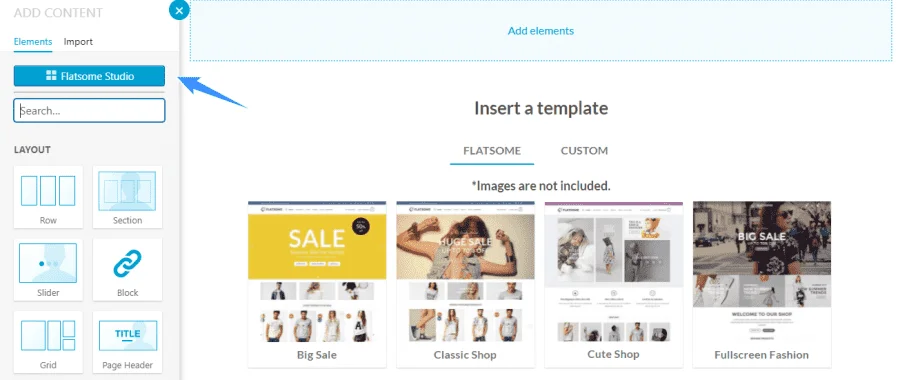
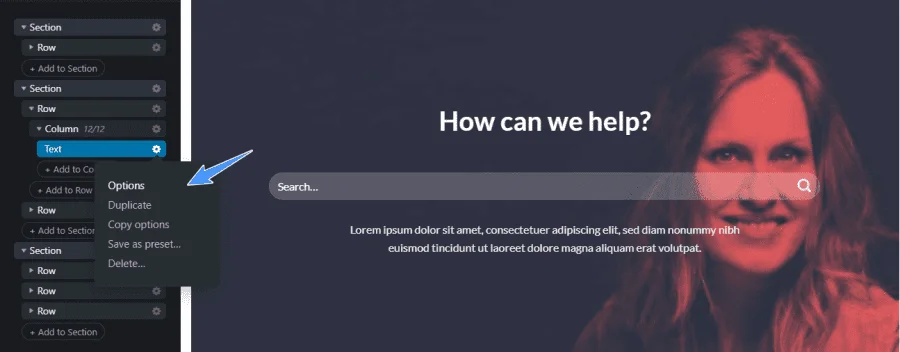


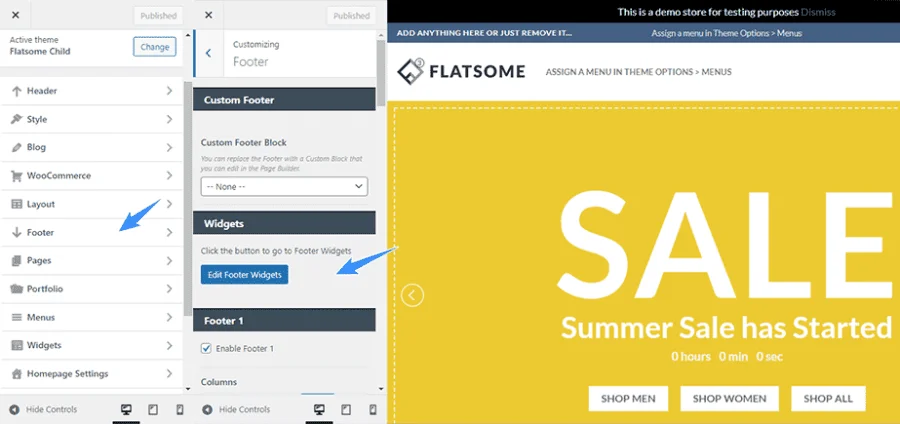
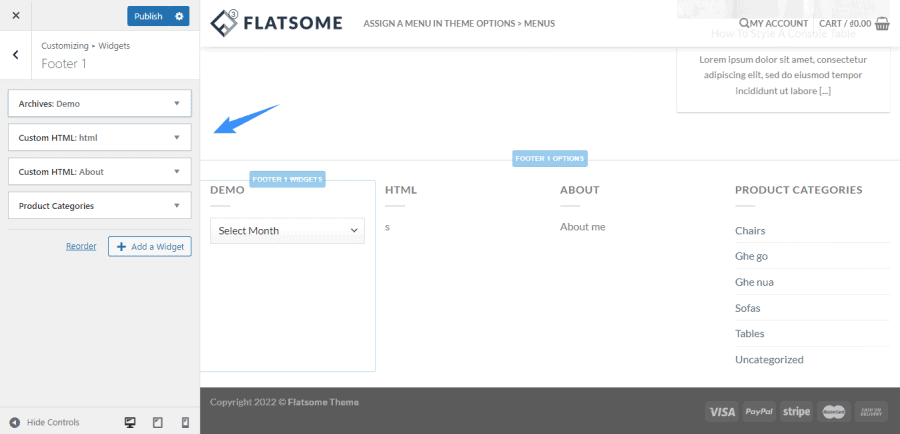
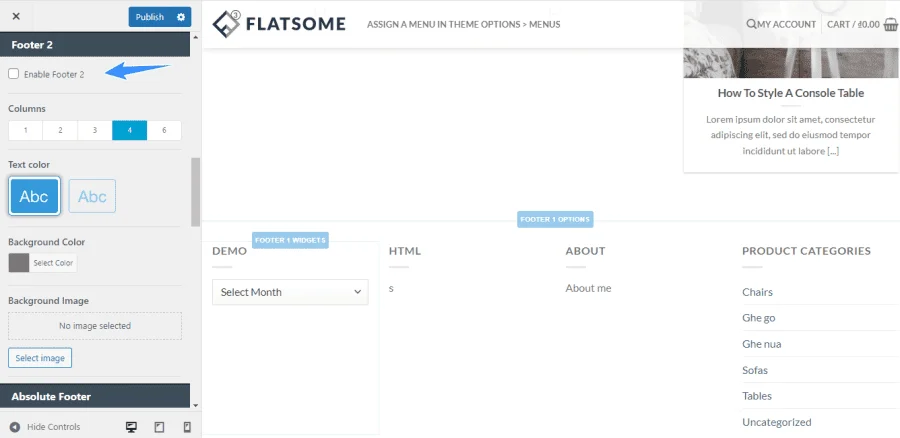
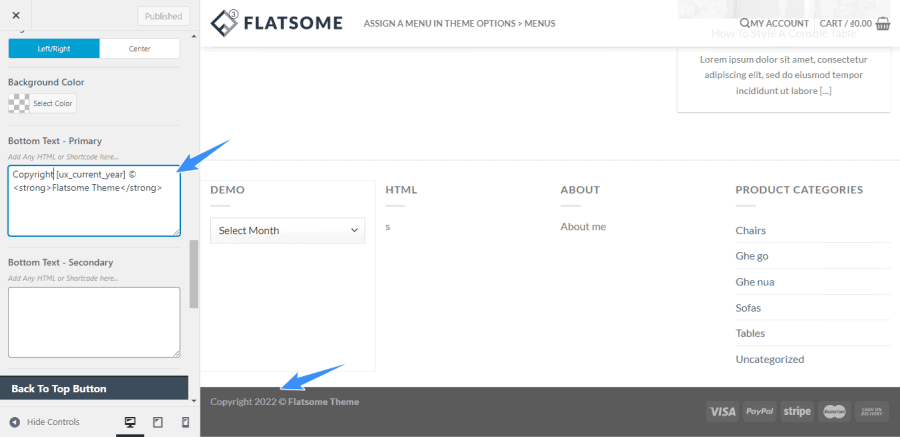
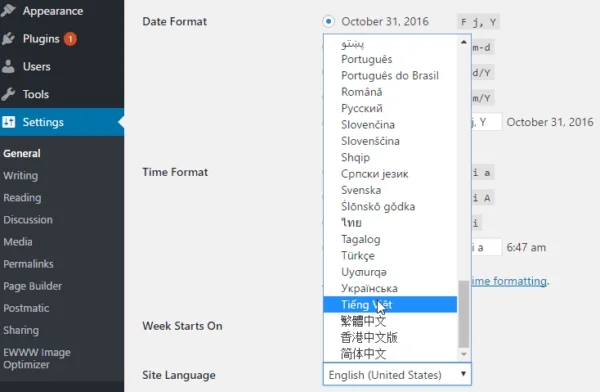
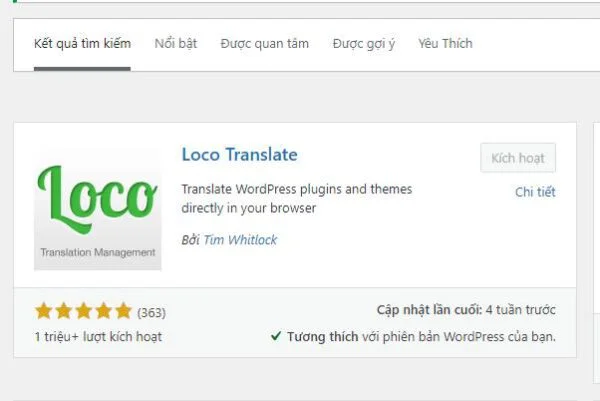
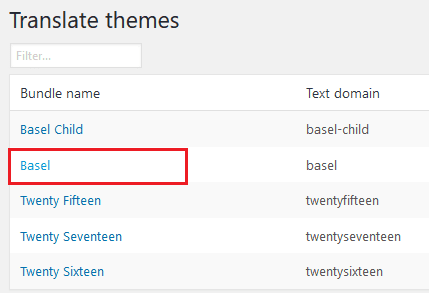
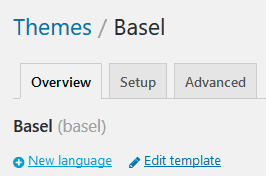
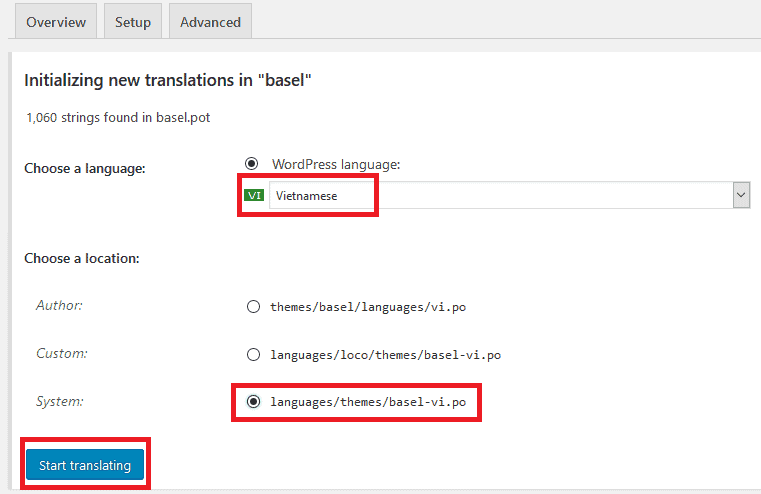
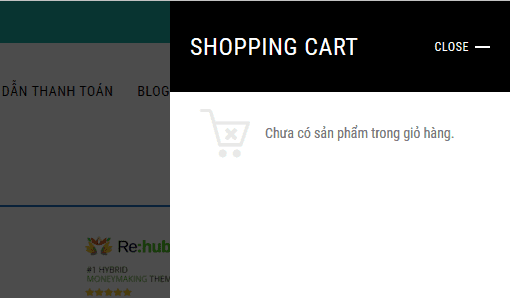
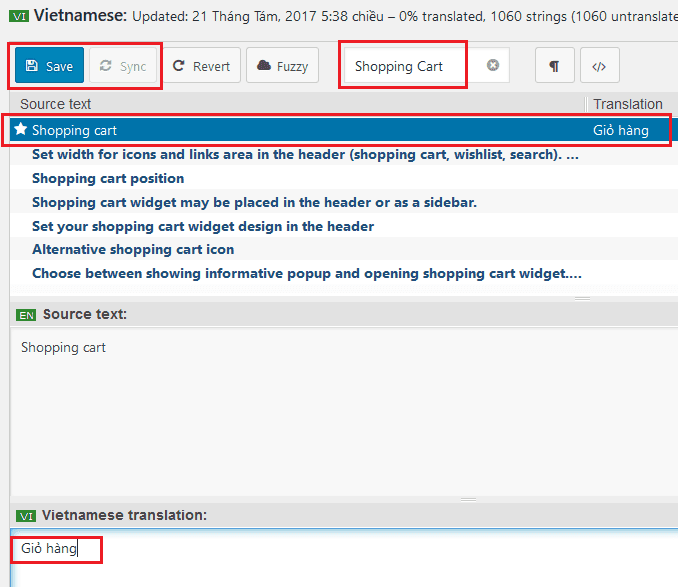
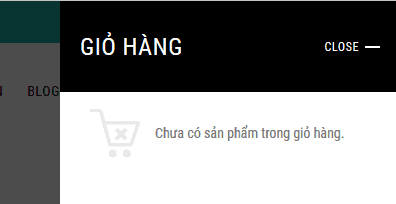
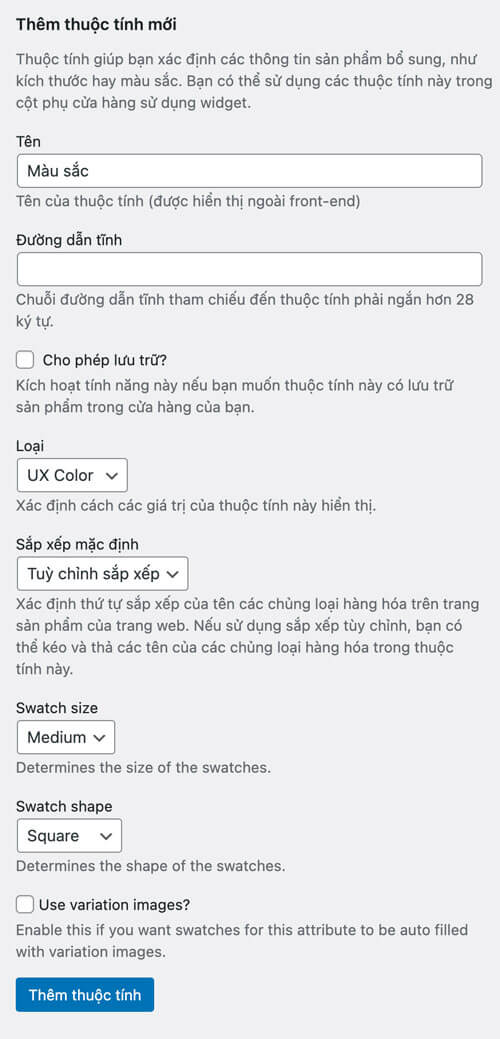 Tên: tên thuộc tính
Tên: tên thuộc tính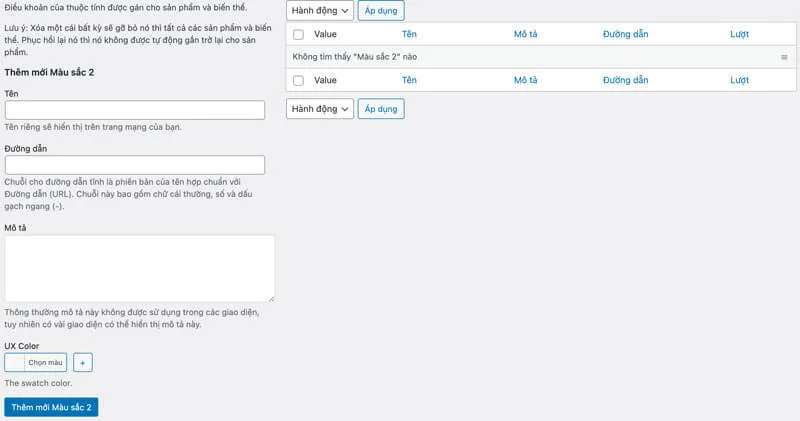
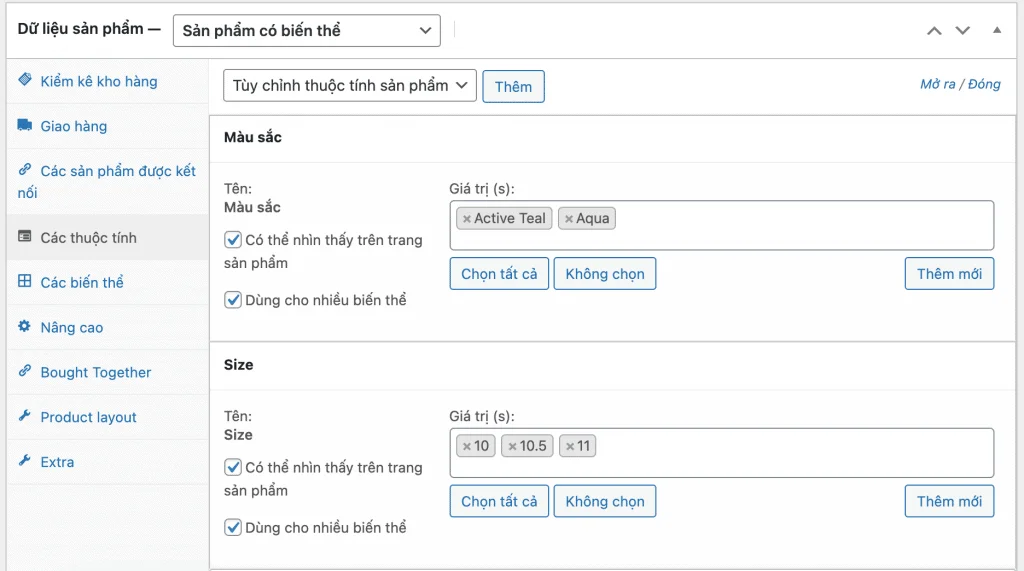
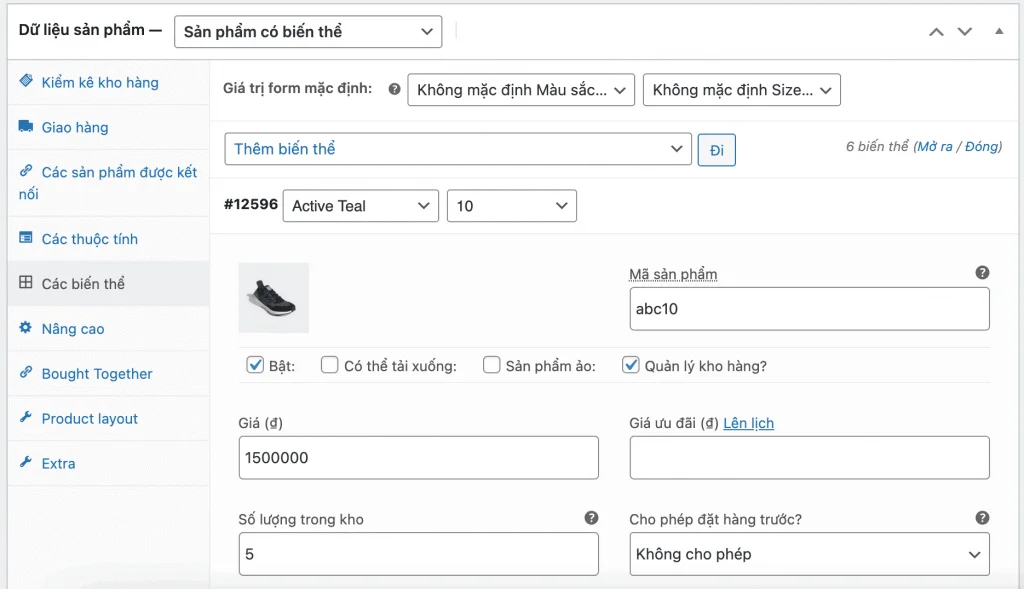

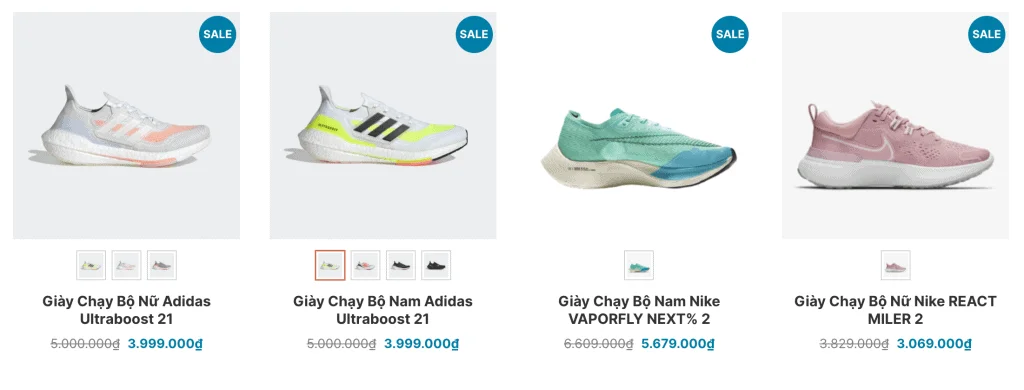
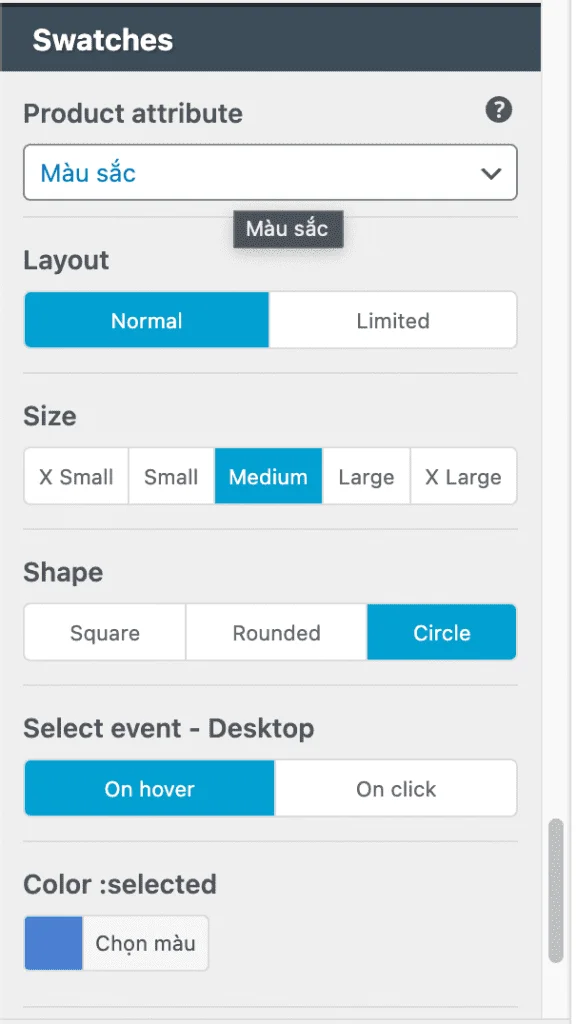
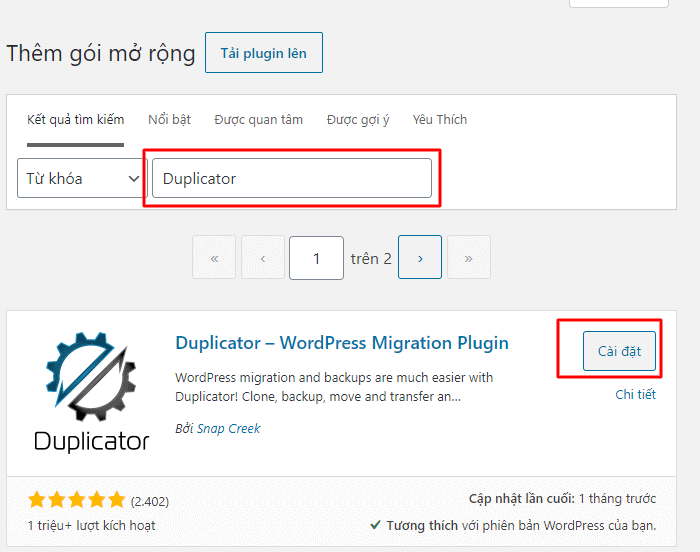
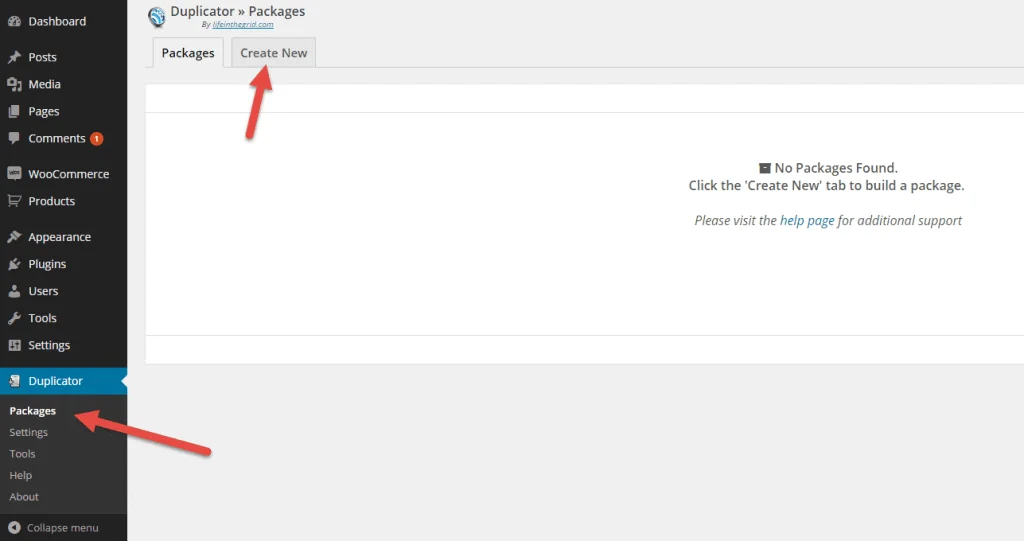
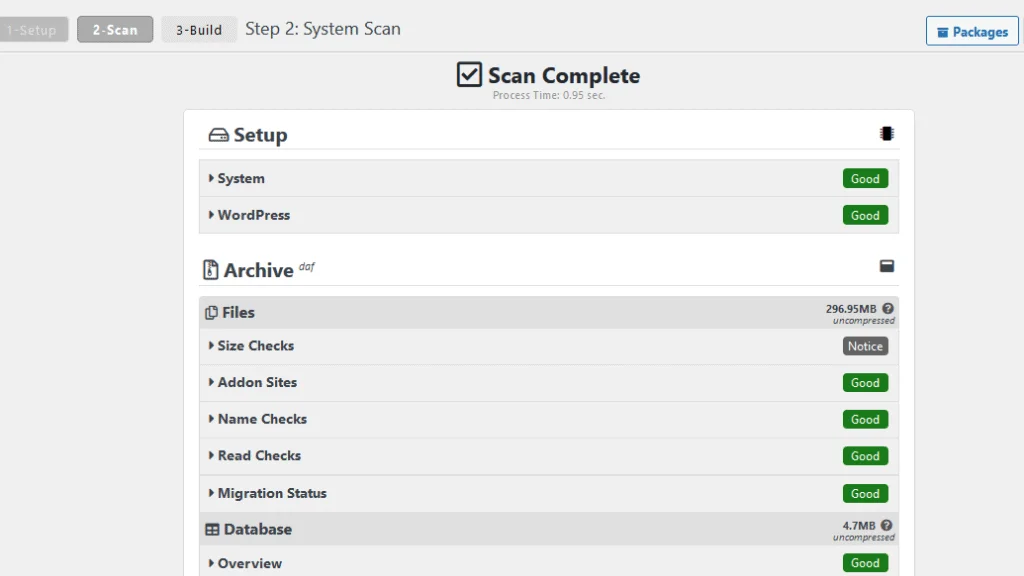
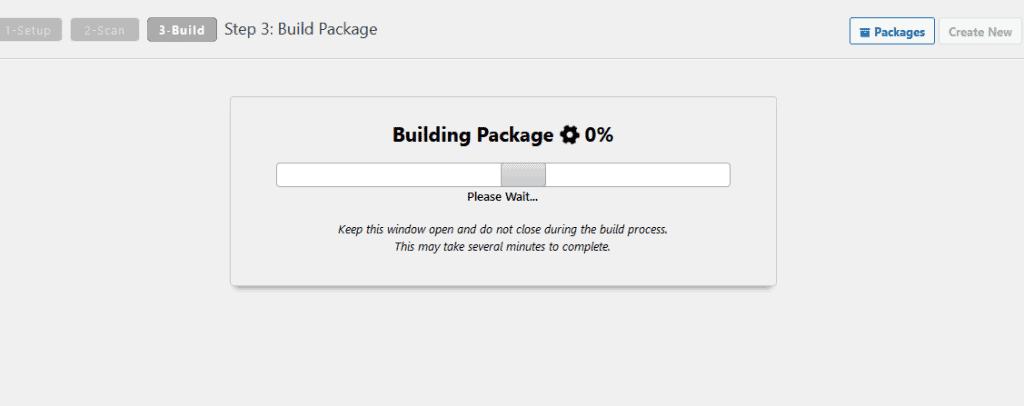
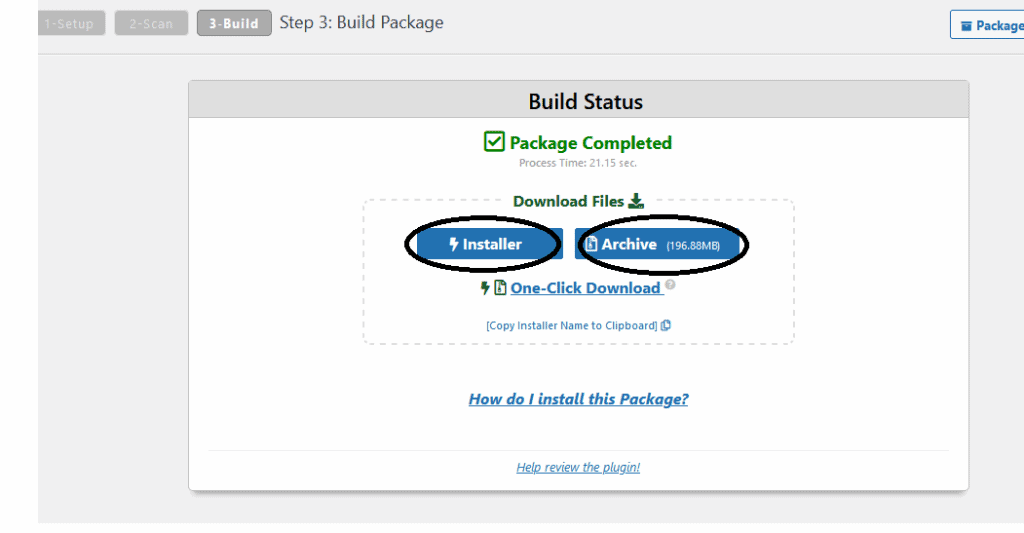
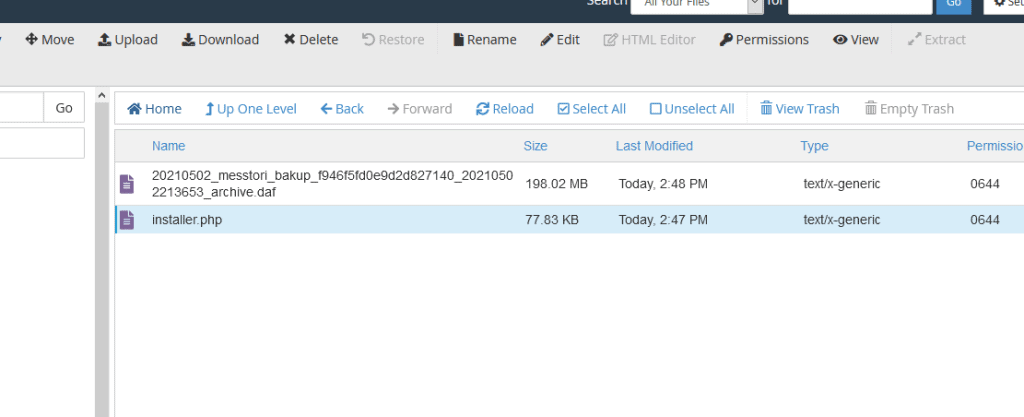
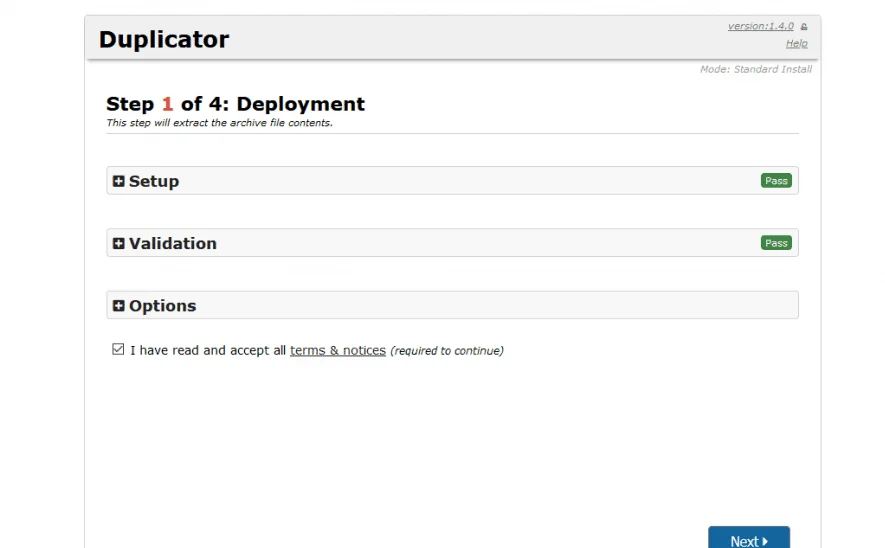
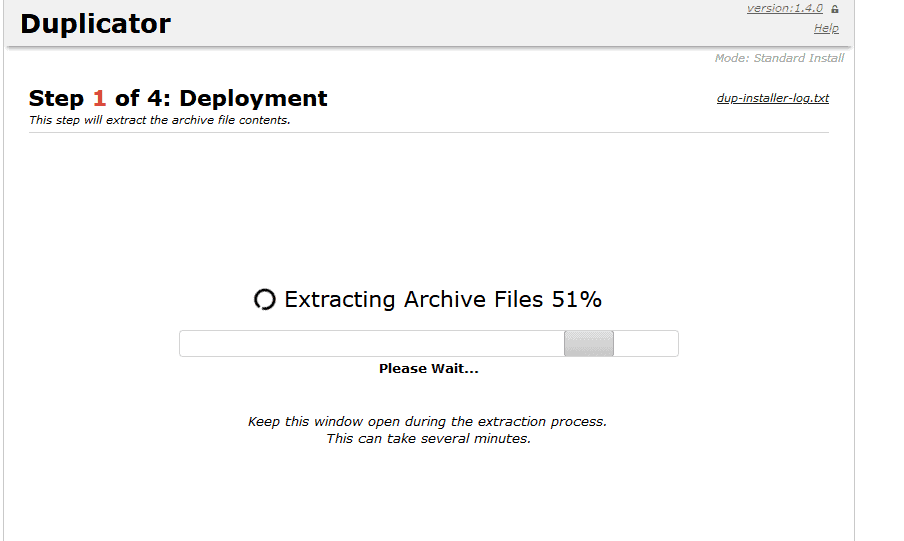
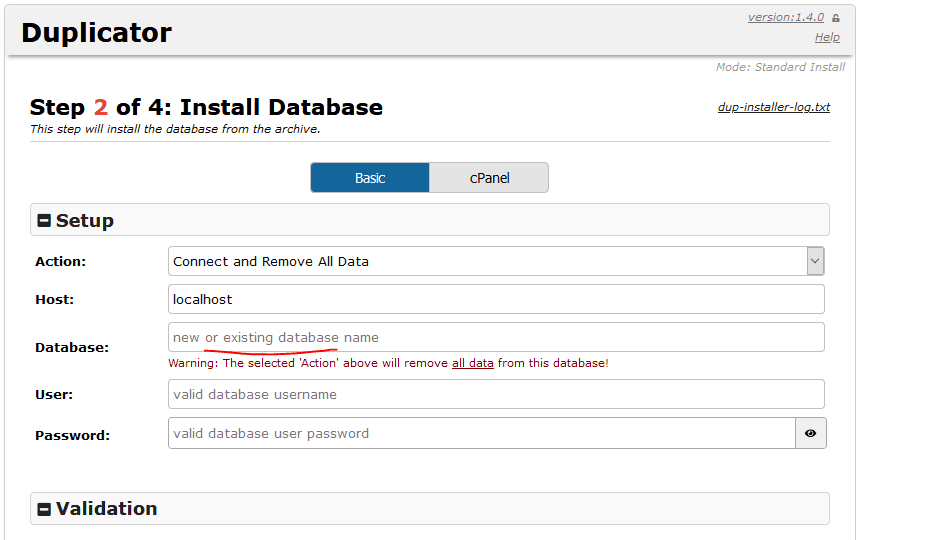
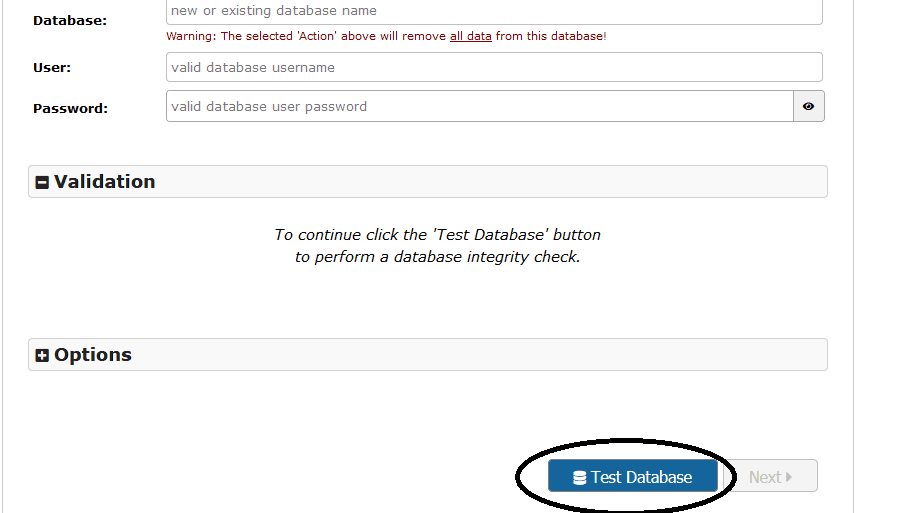

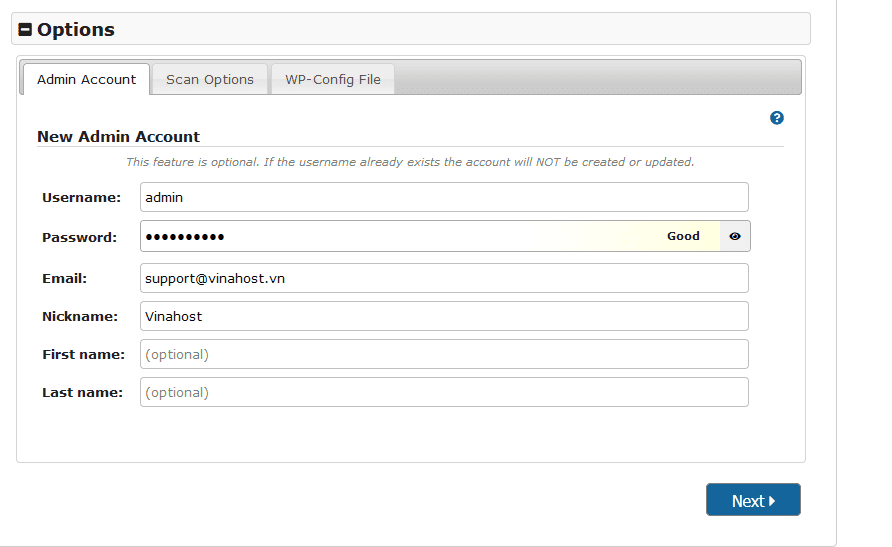
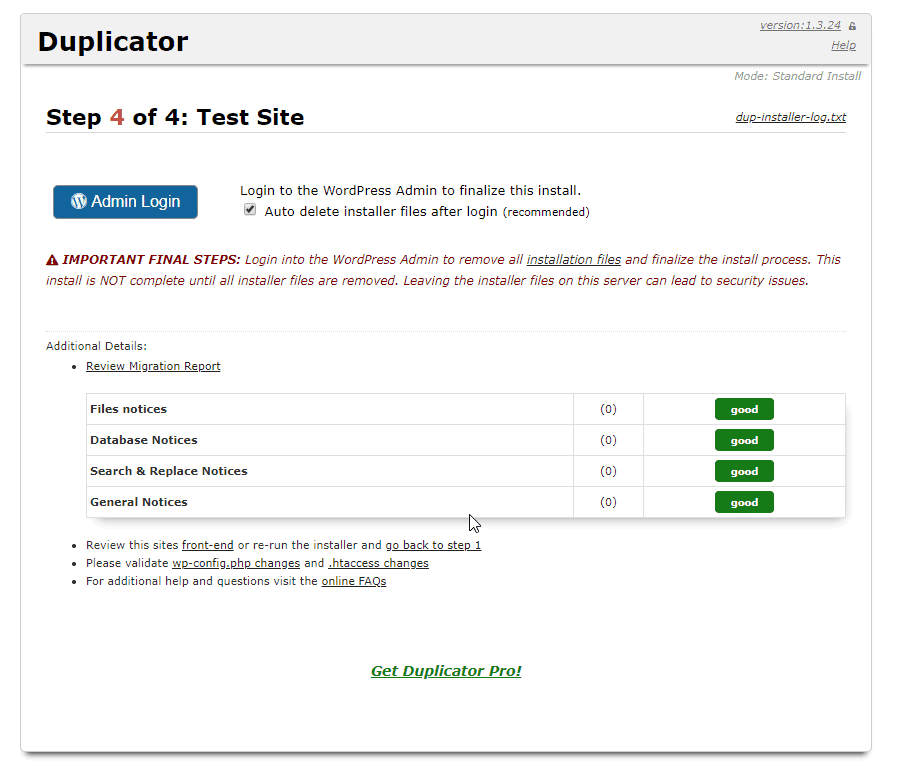
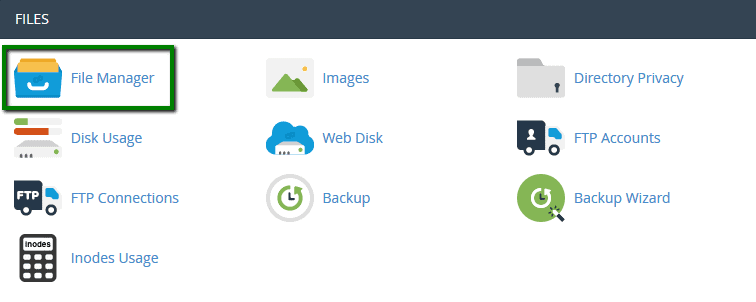
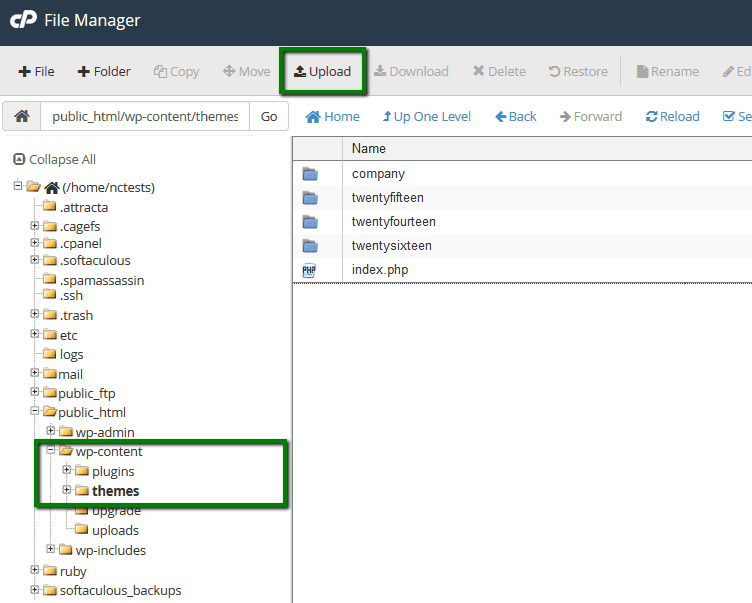
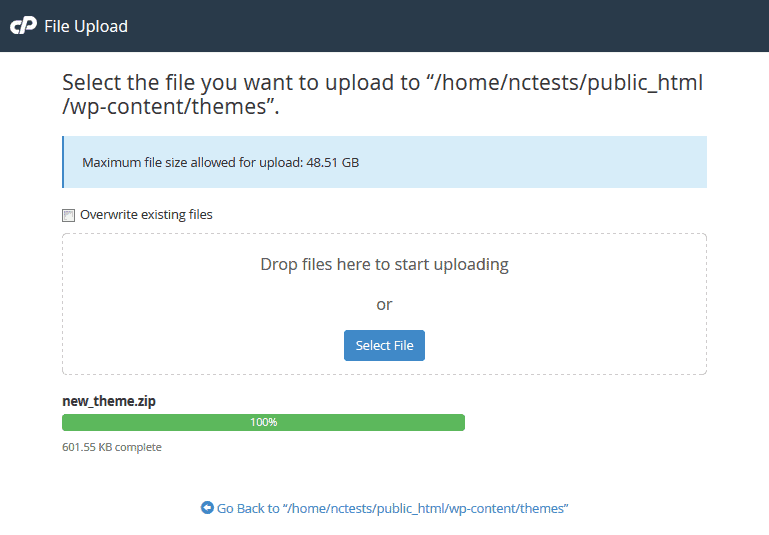
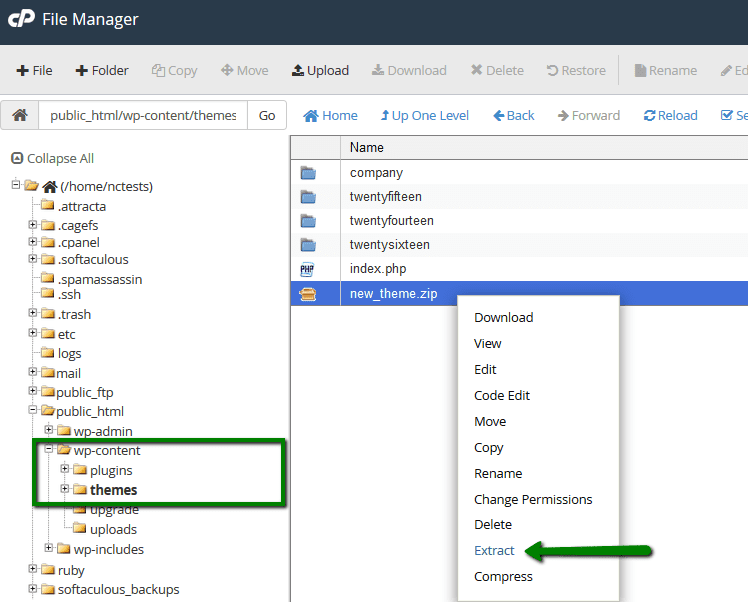
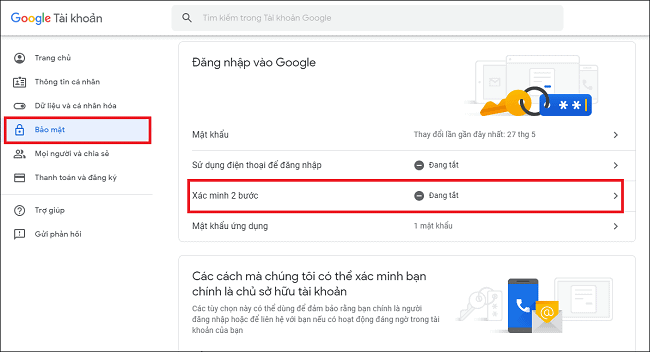
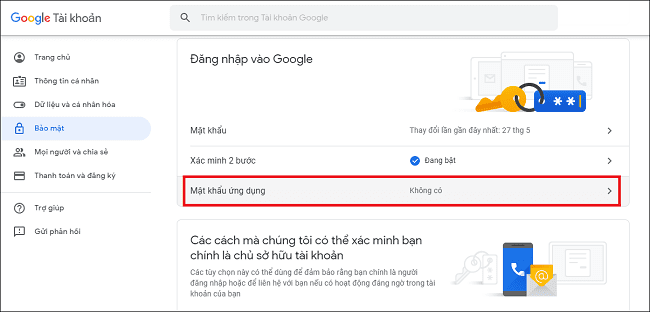
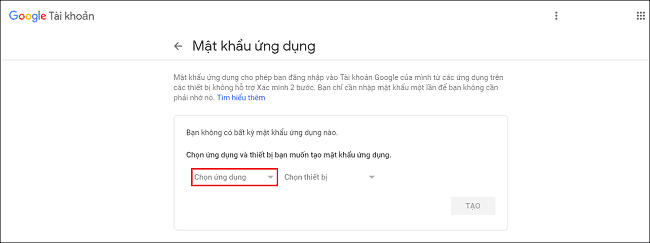
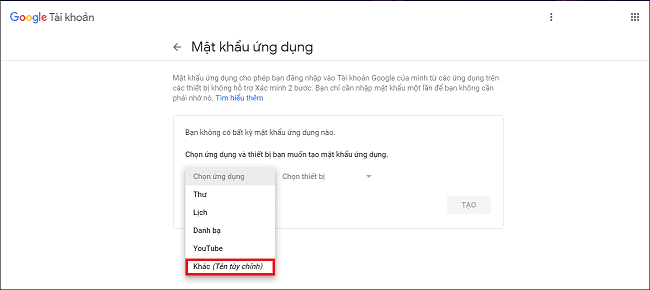
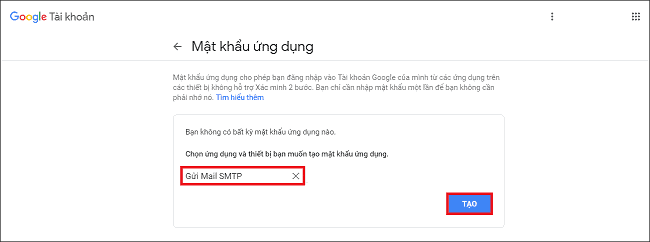
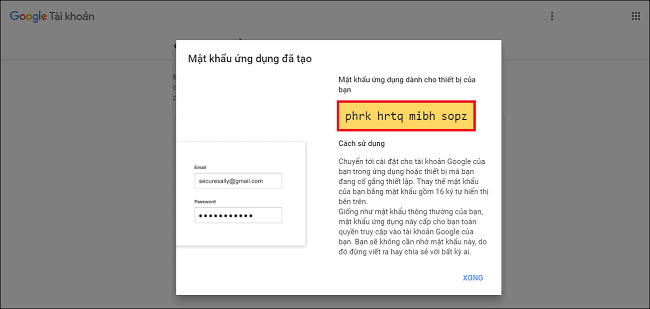
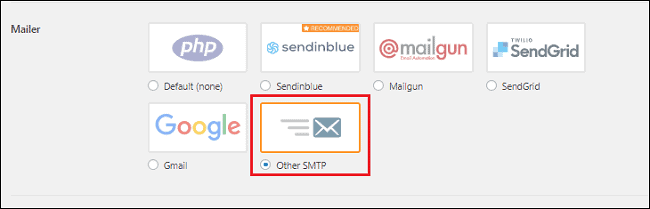
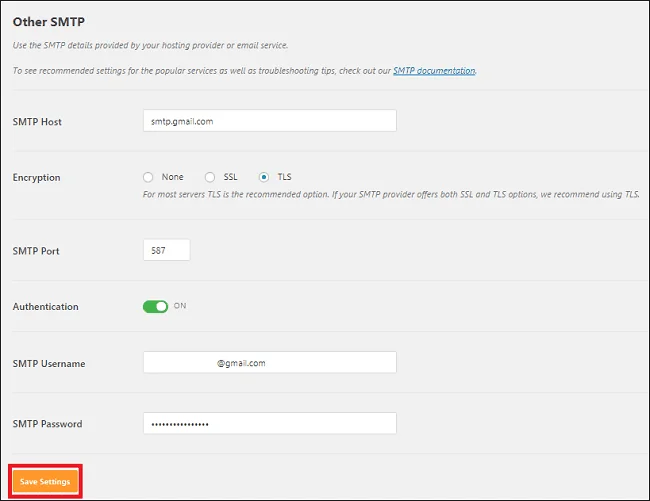
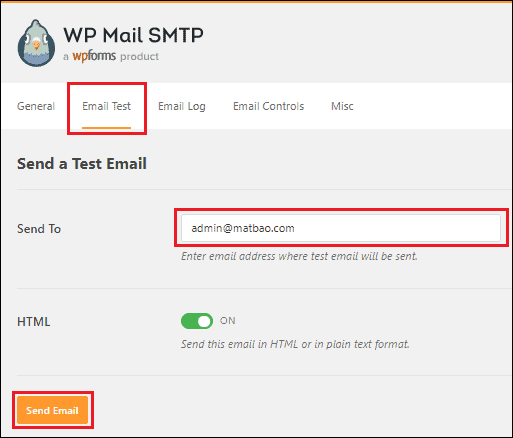
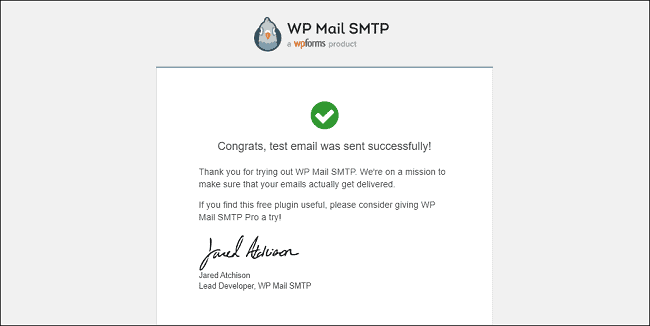


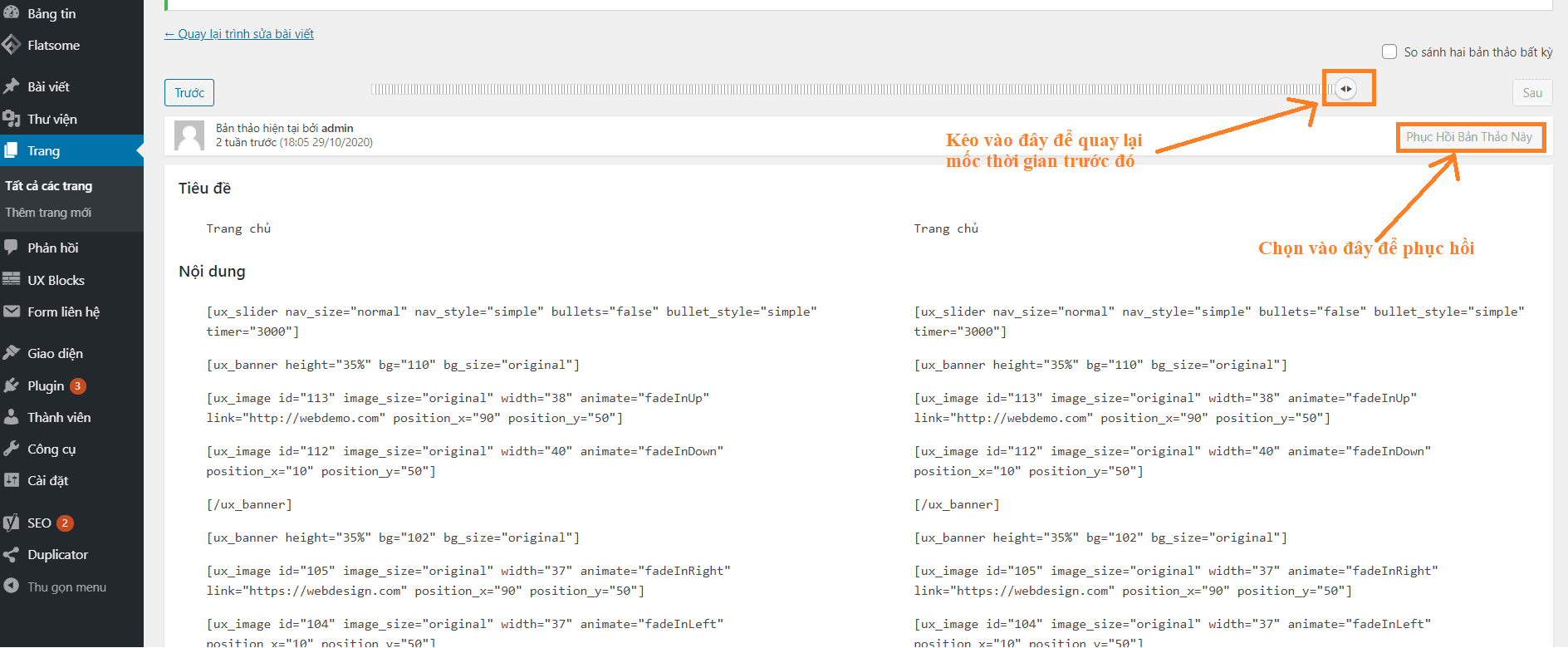
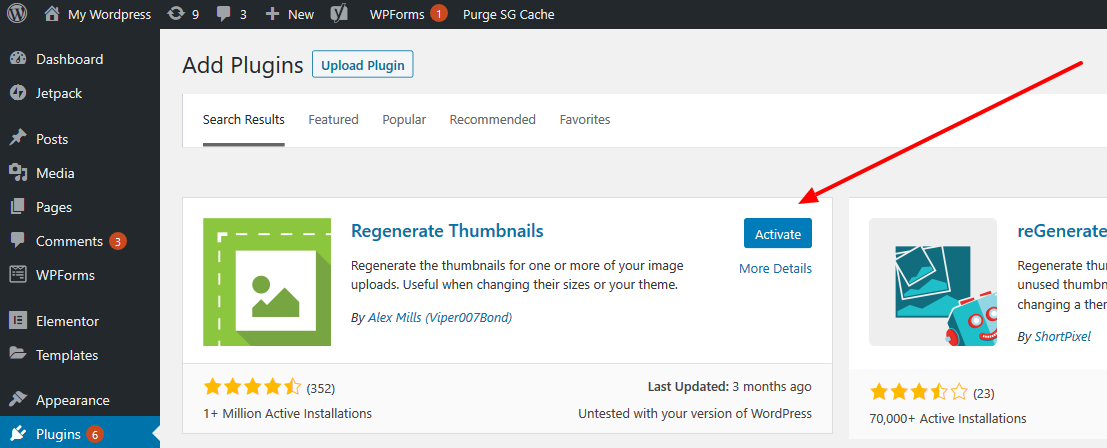
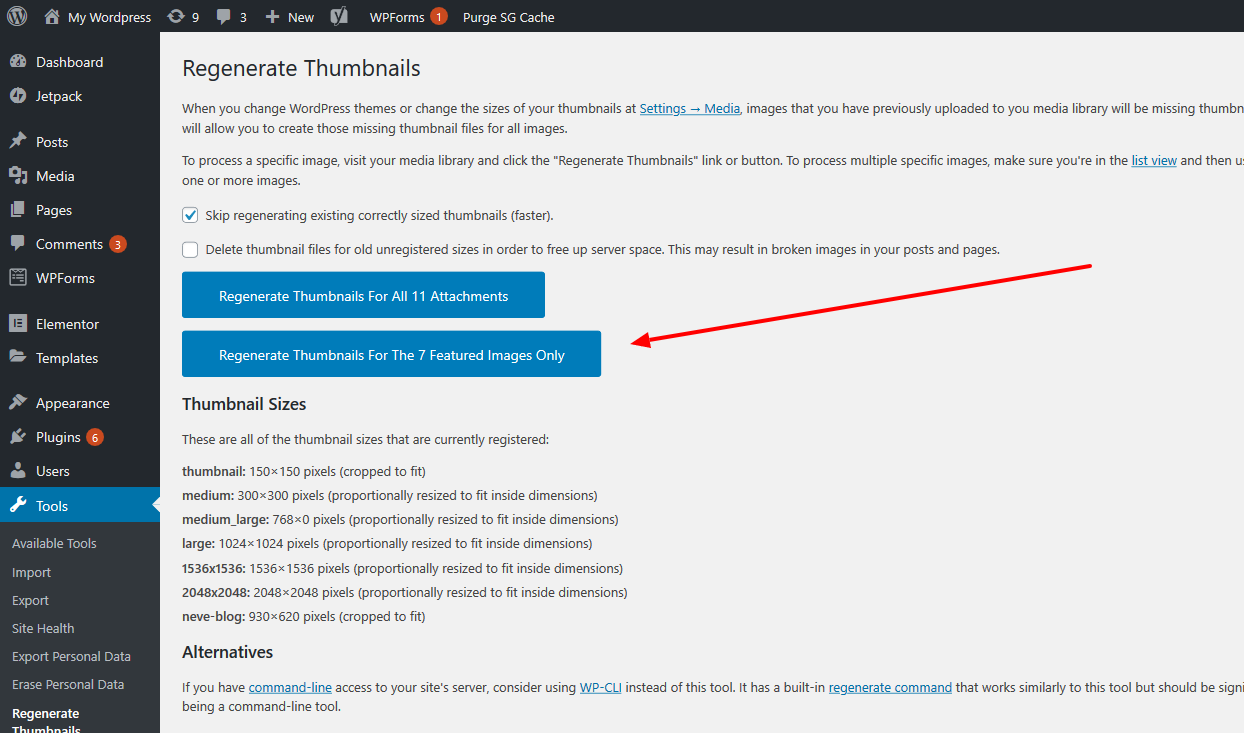
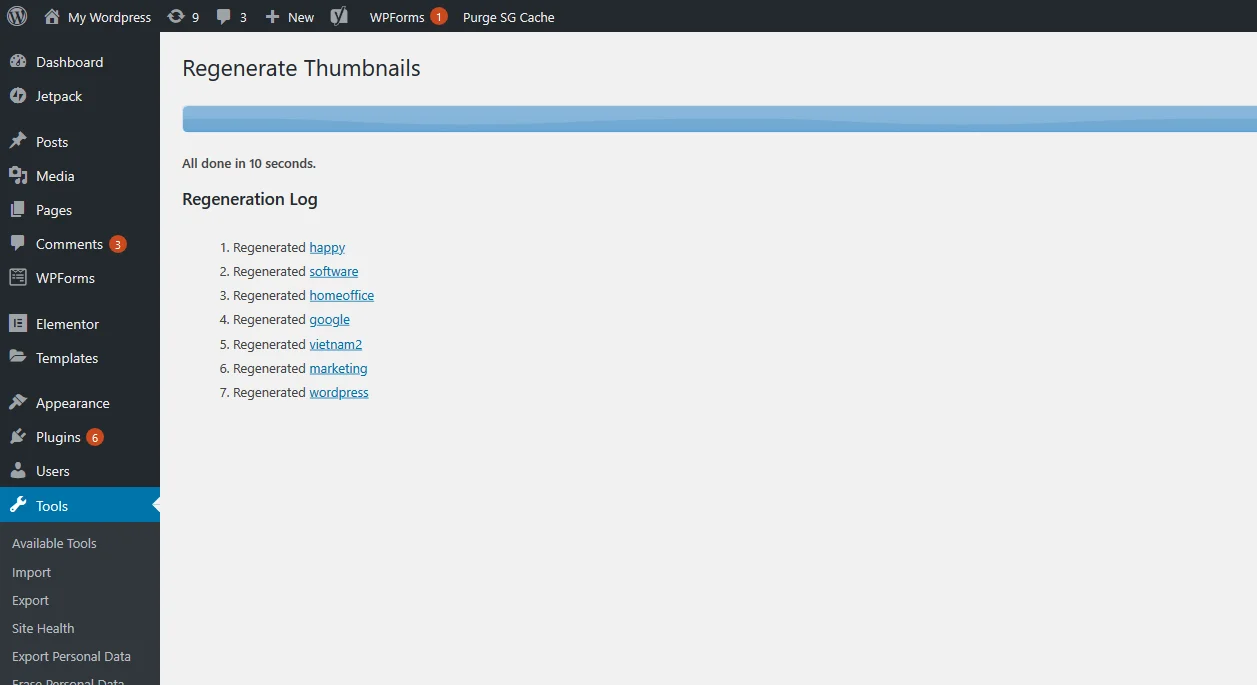

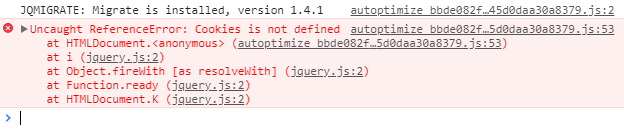
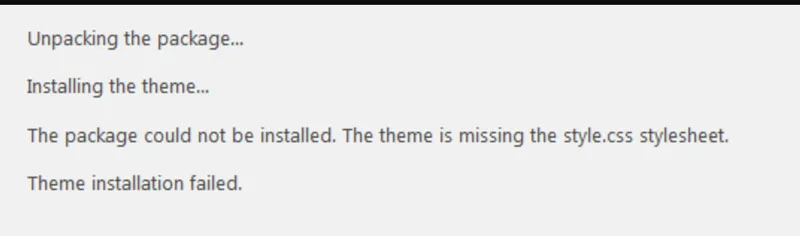
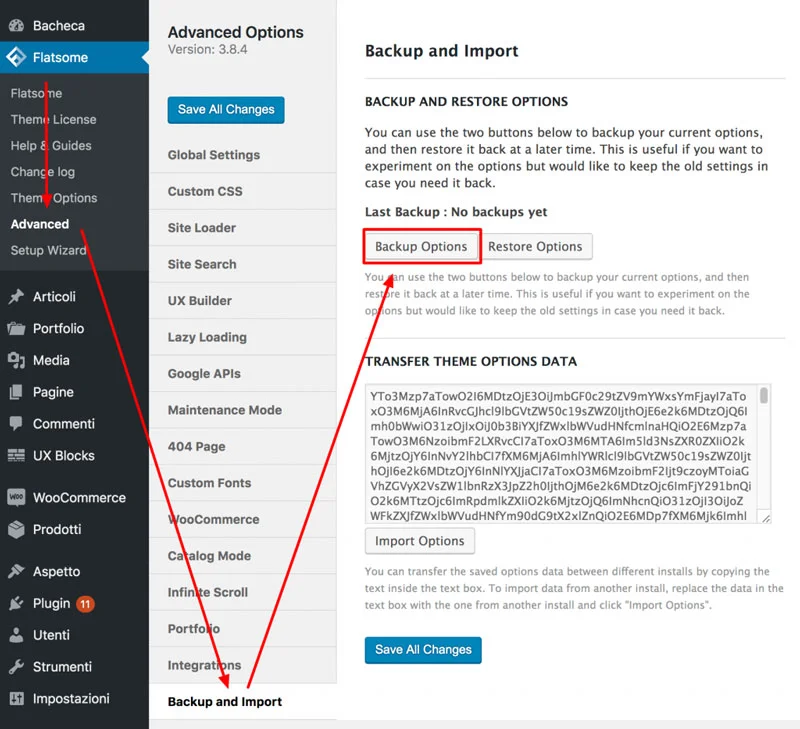

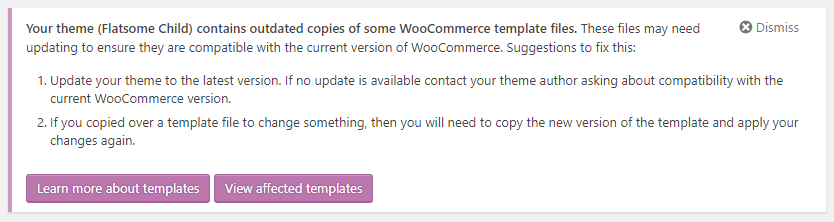
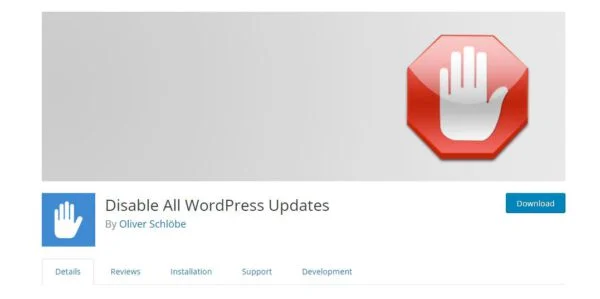

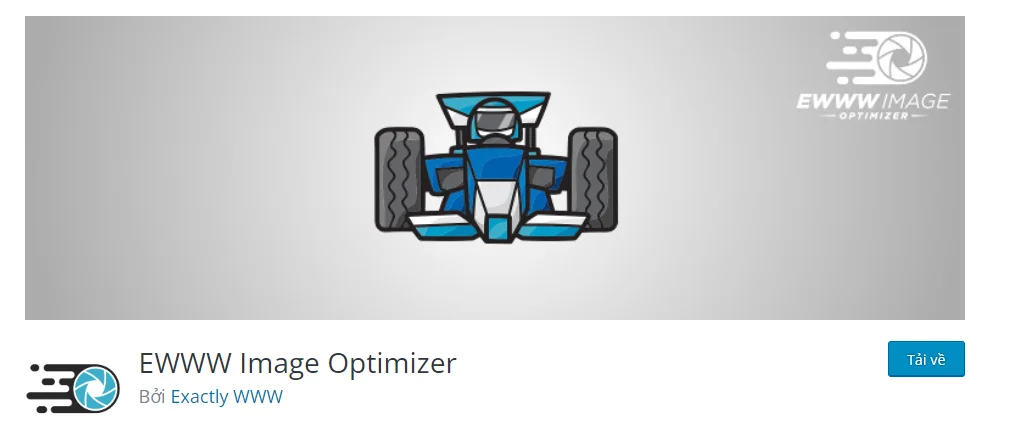

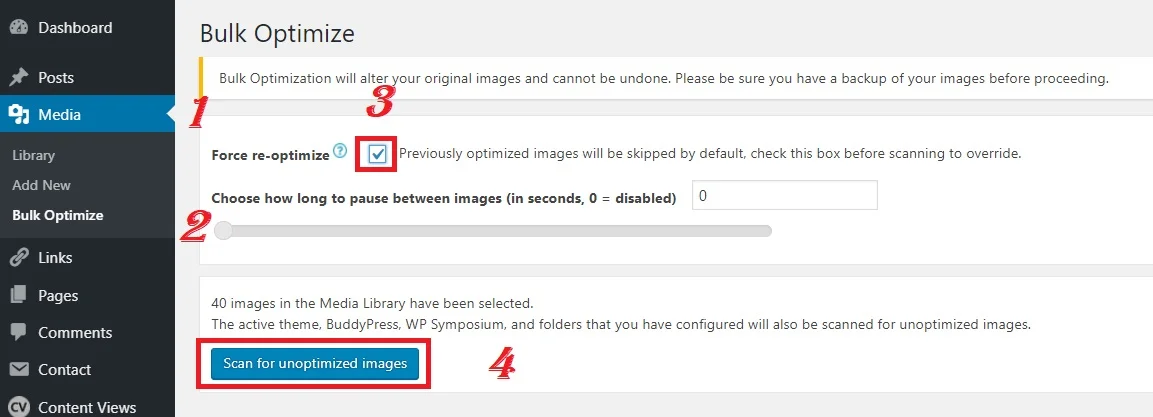



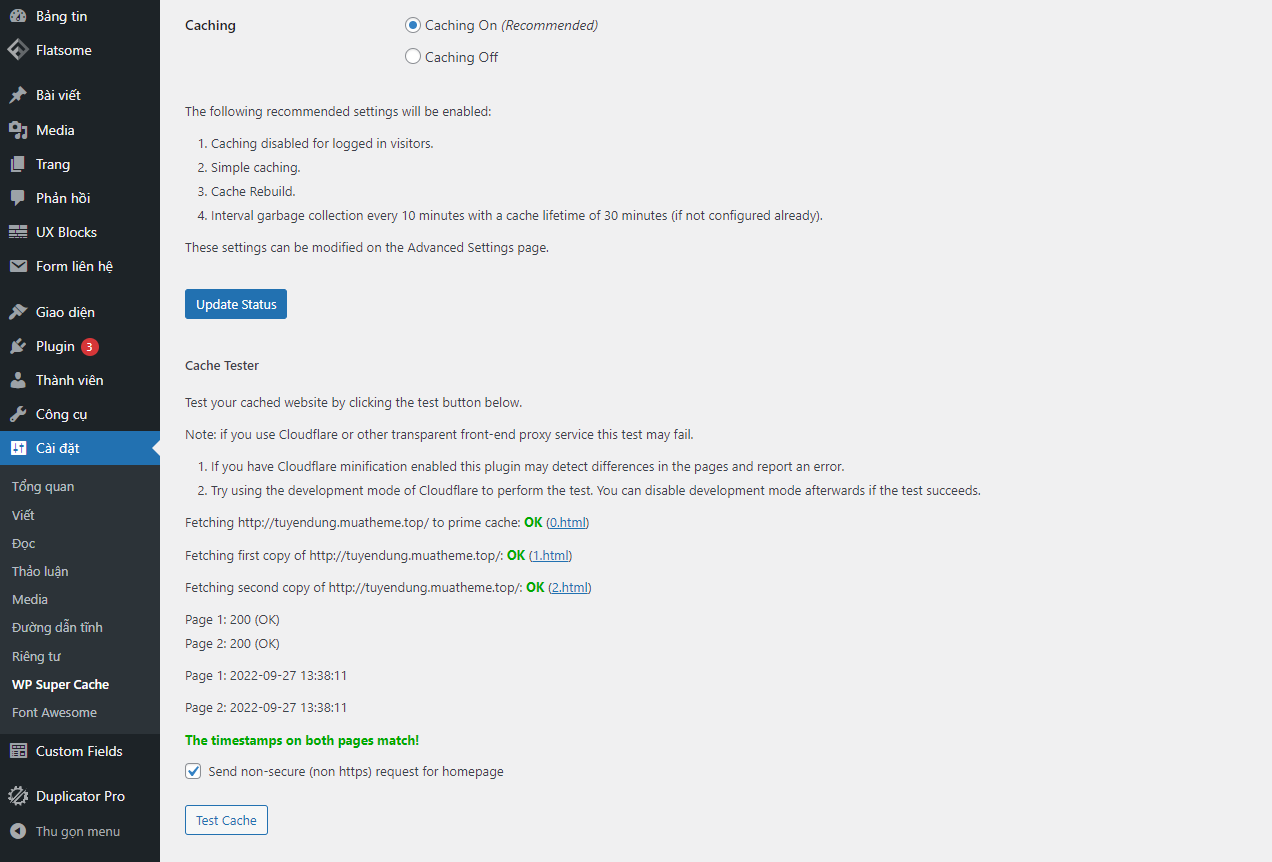
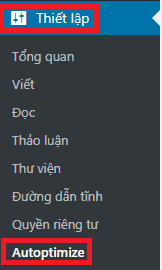

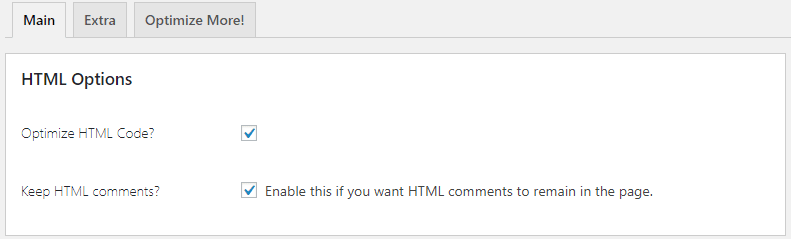

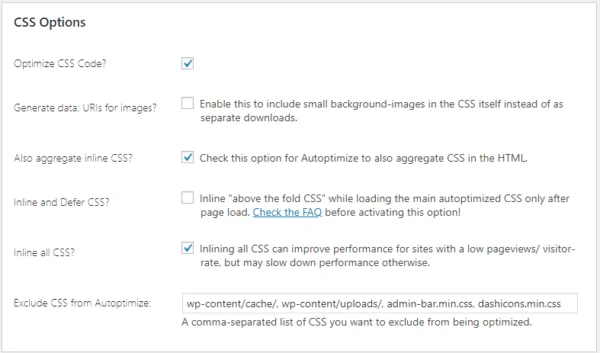


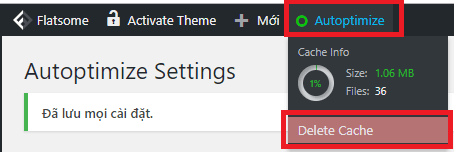
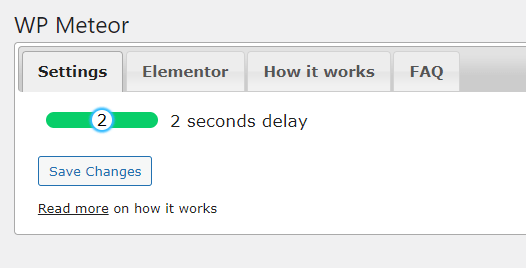

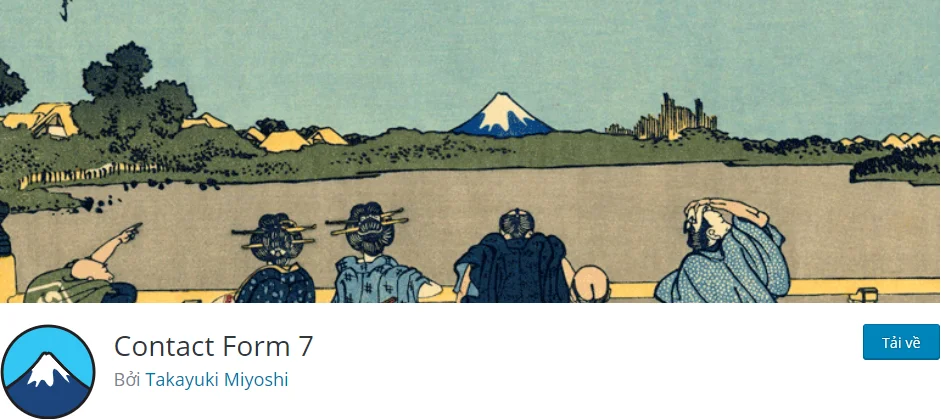

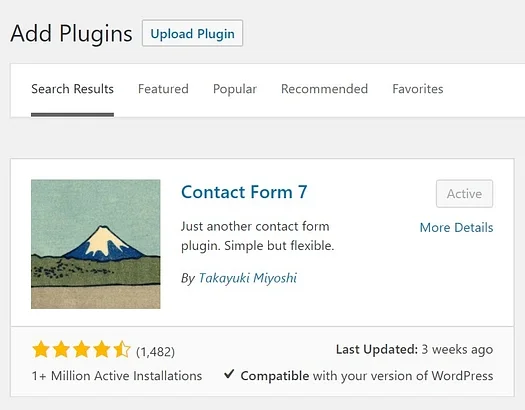
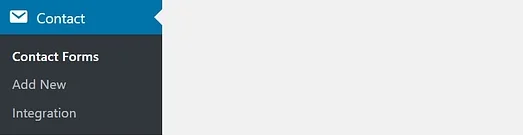
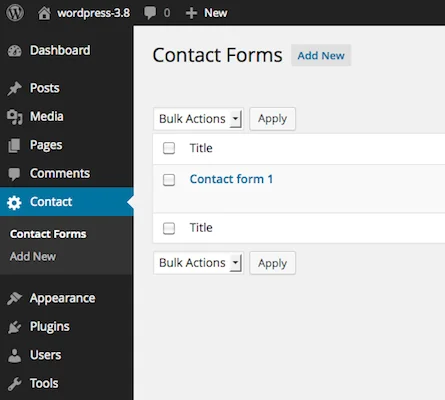
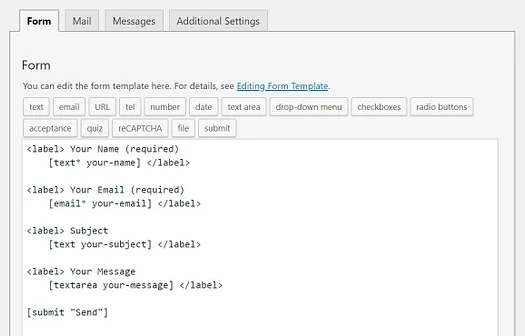
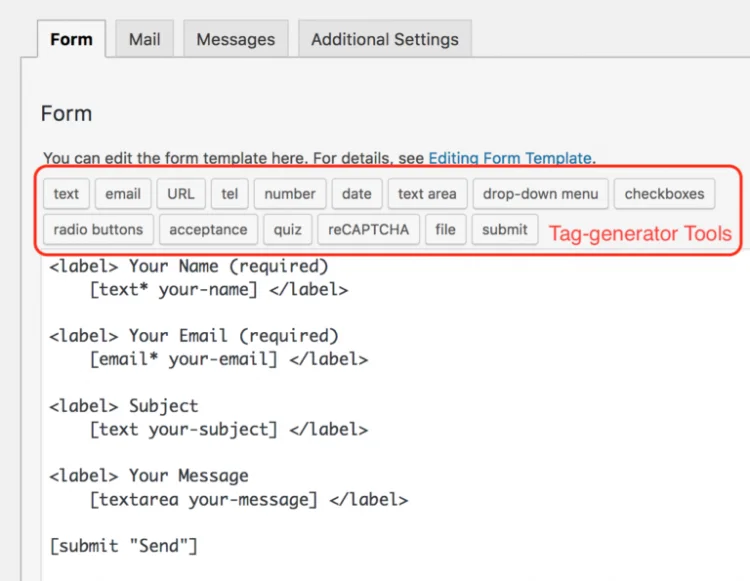
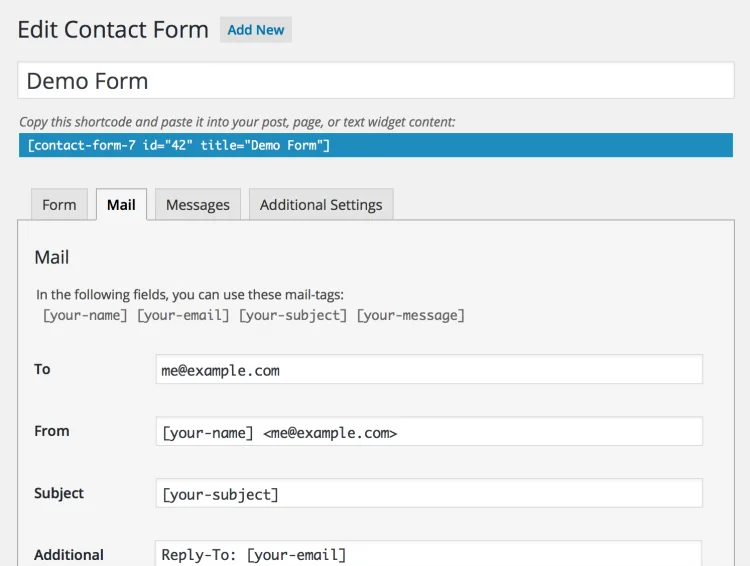
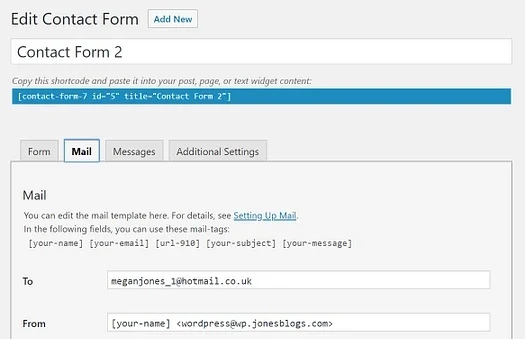
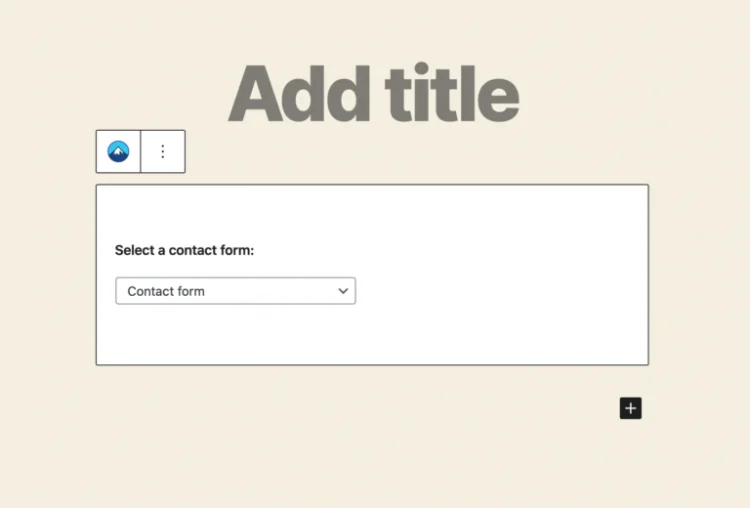
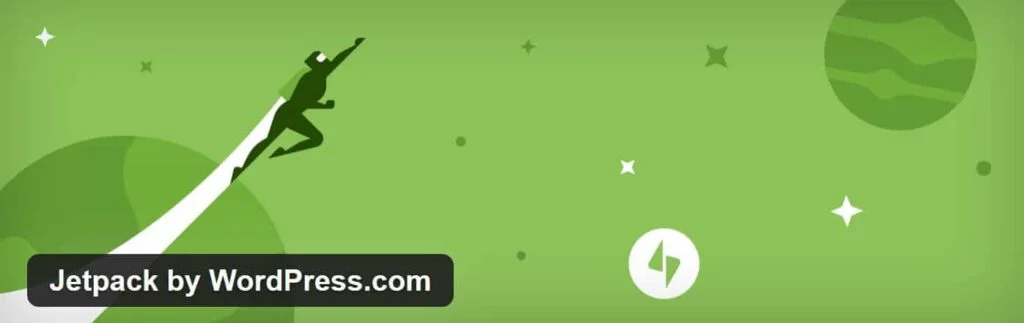
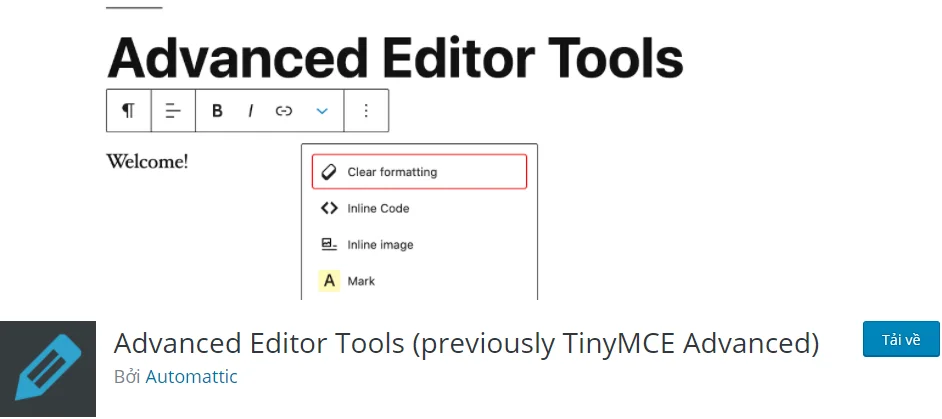
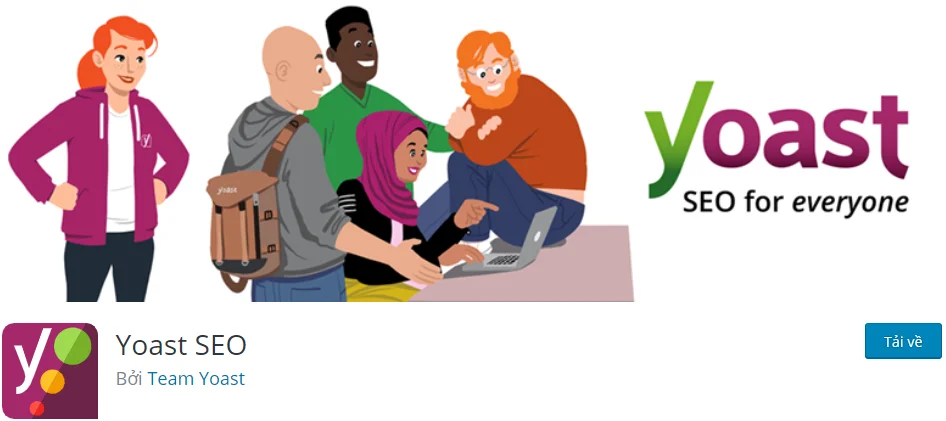
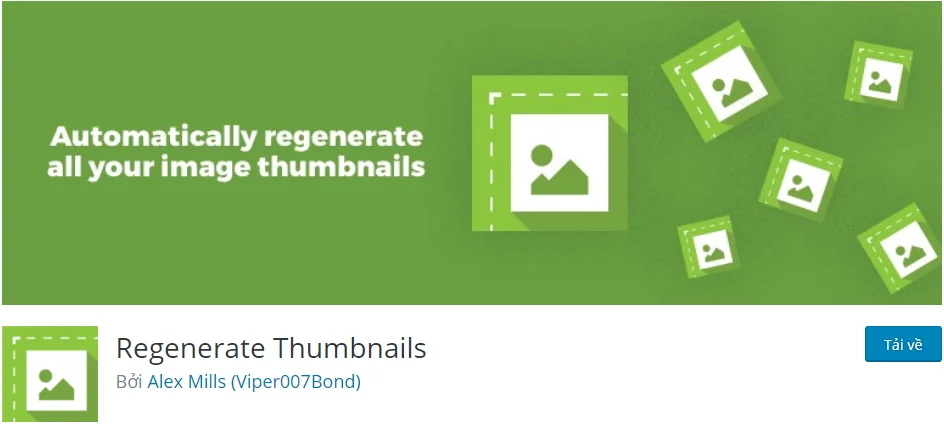
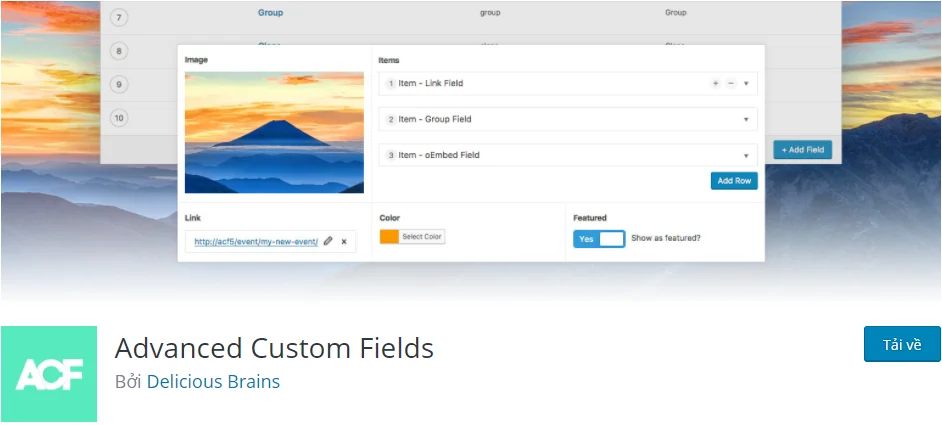
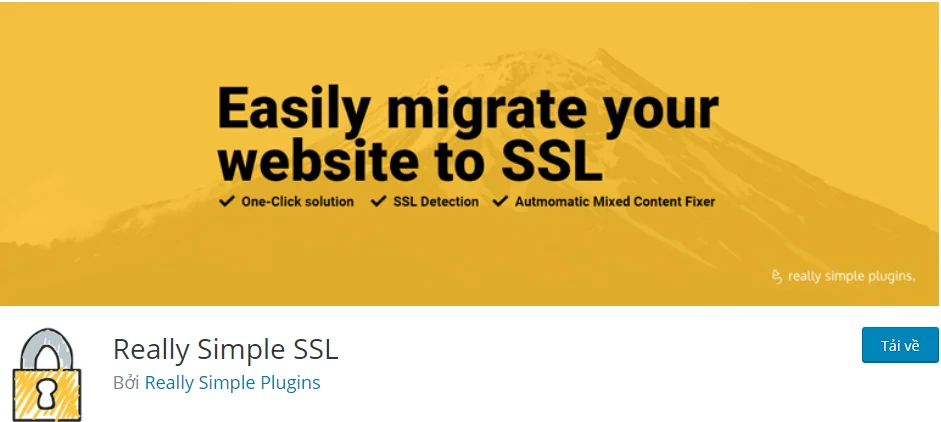
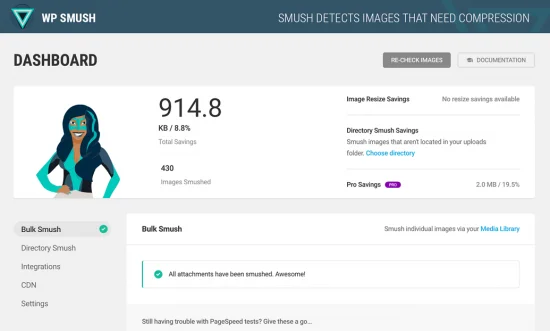
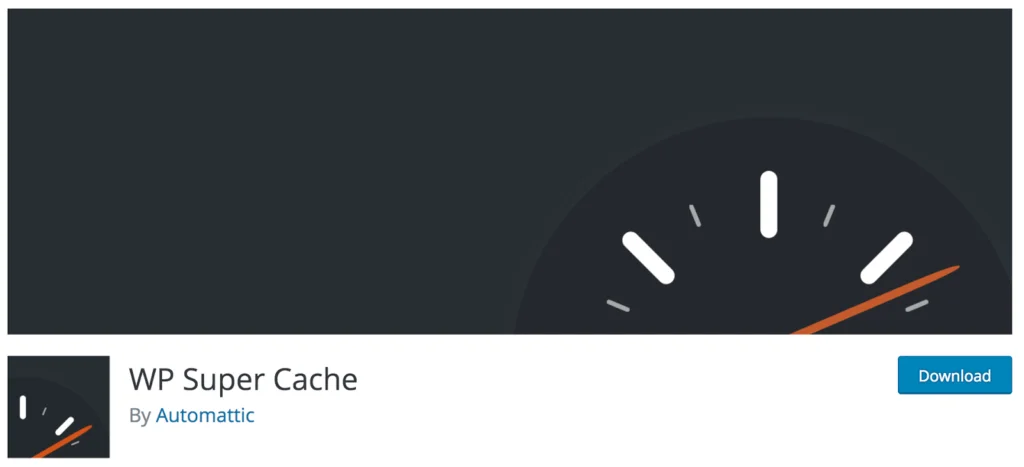

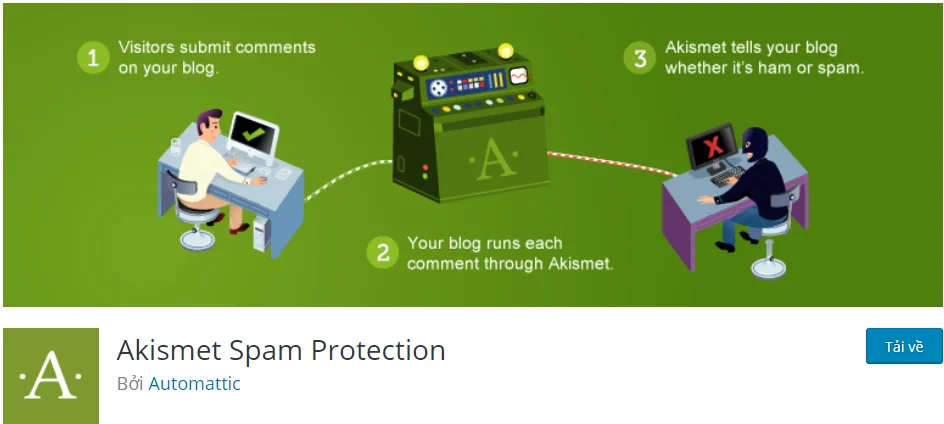
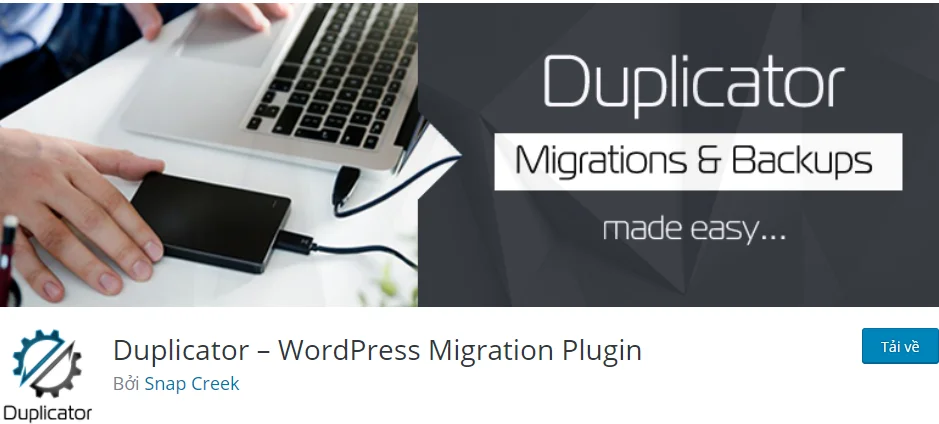
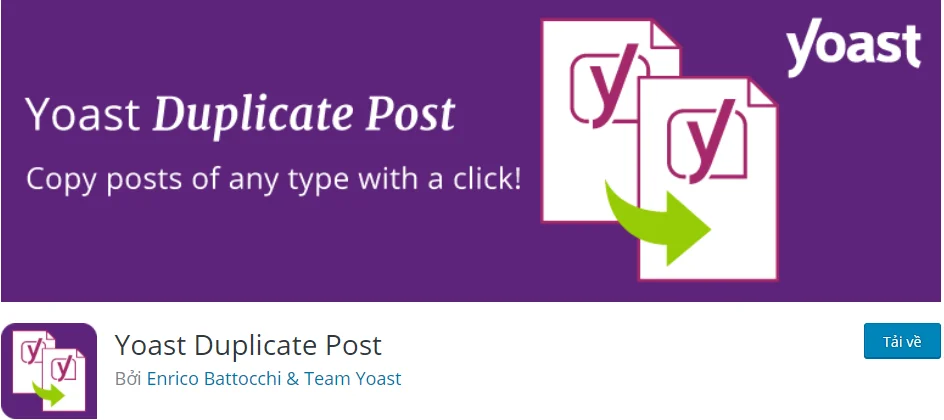
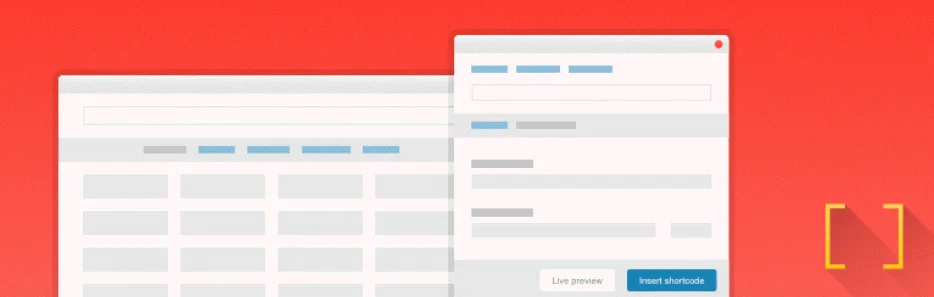
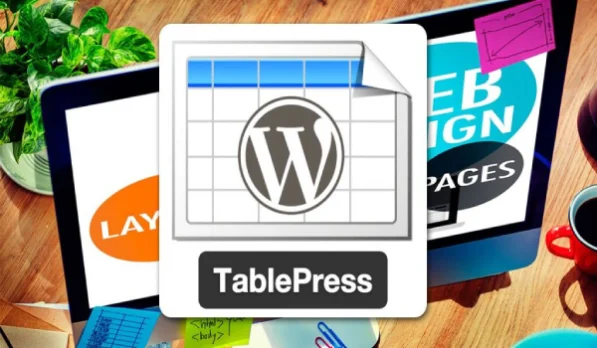

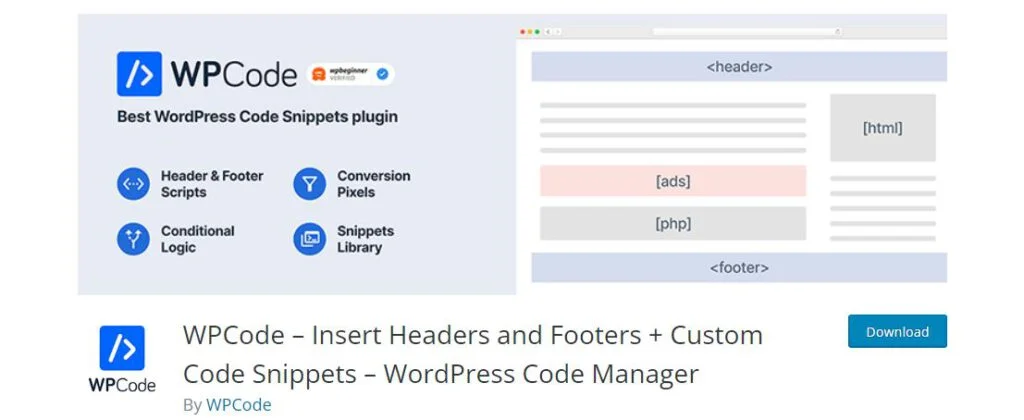
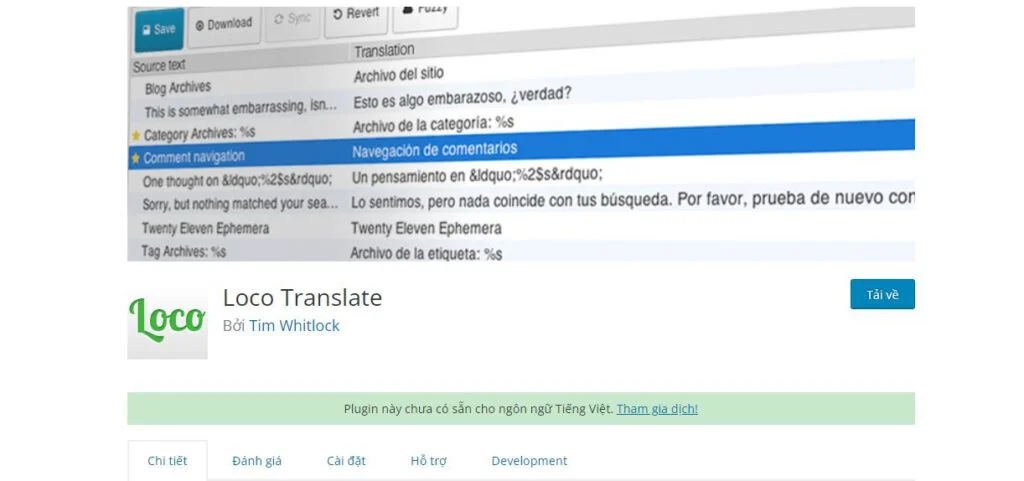
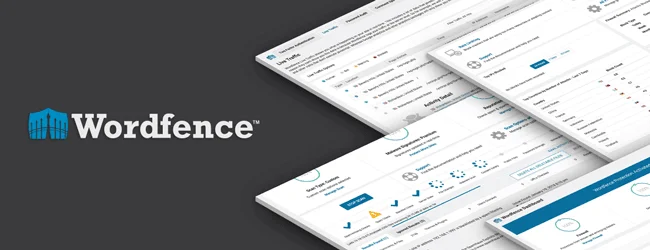
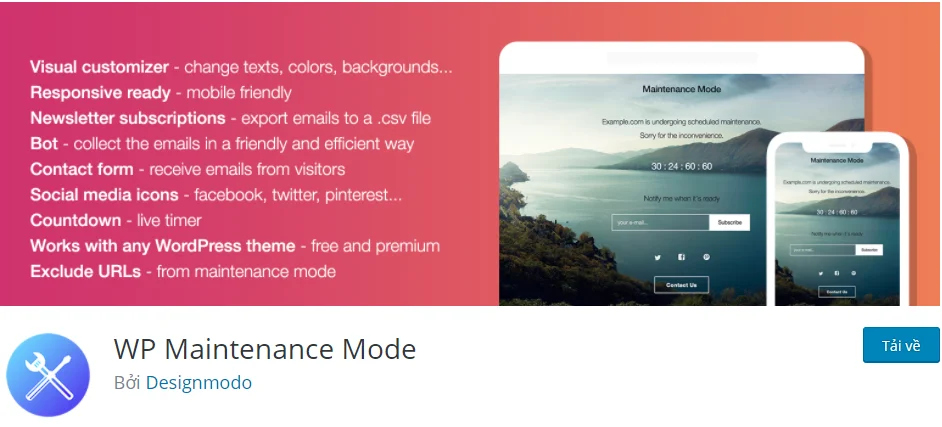


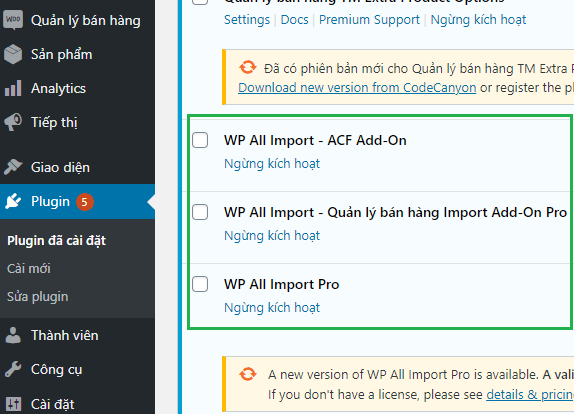
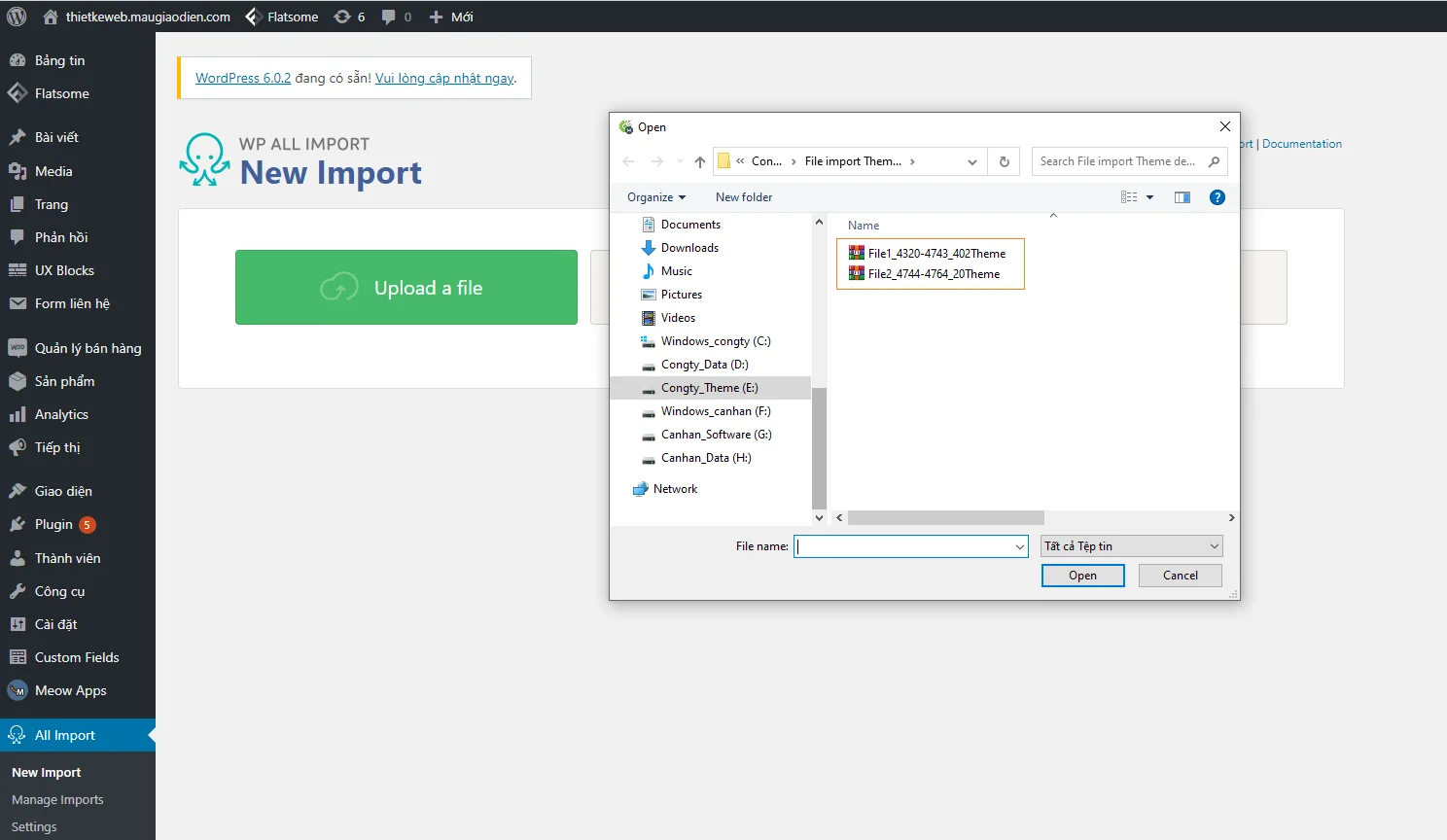

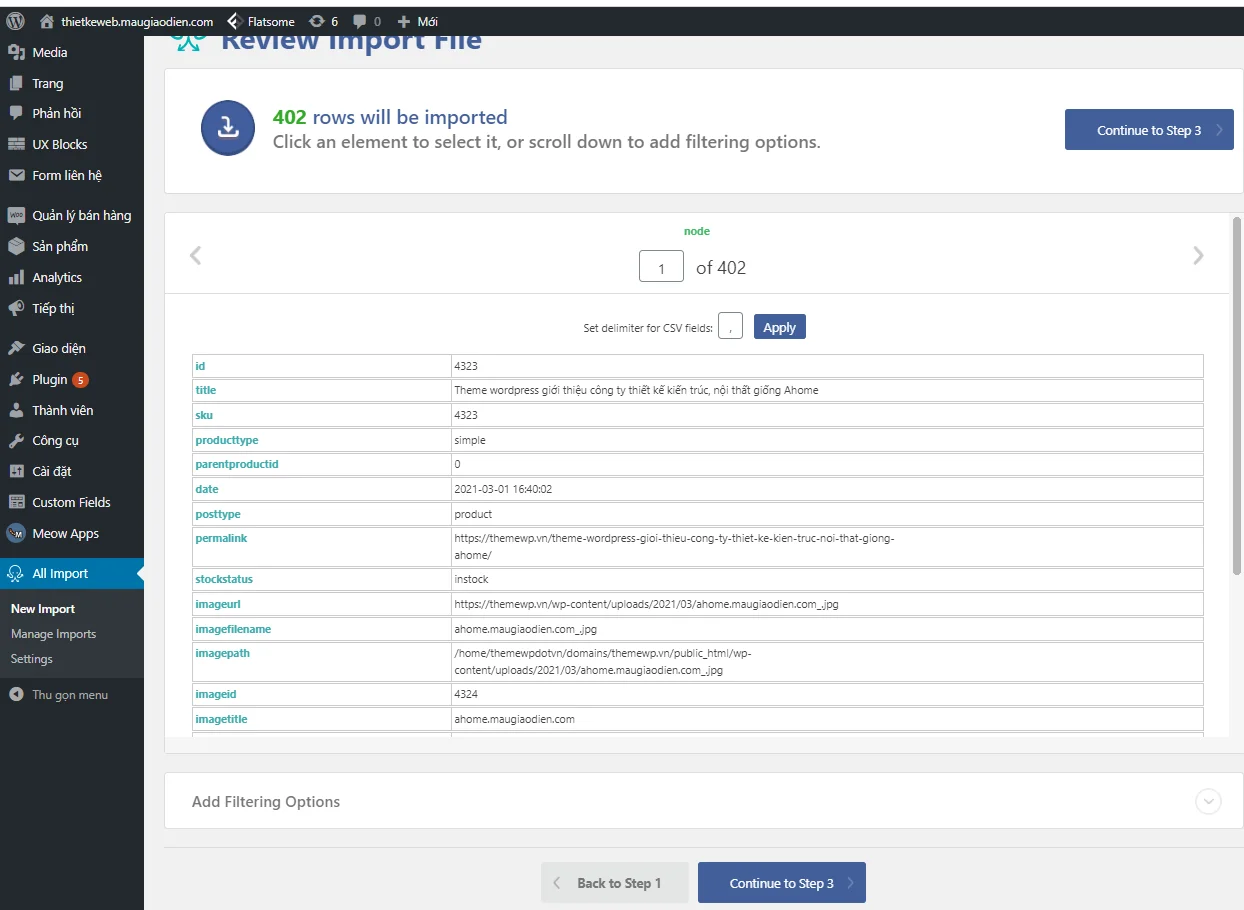
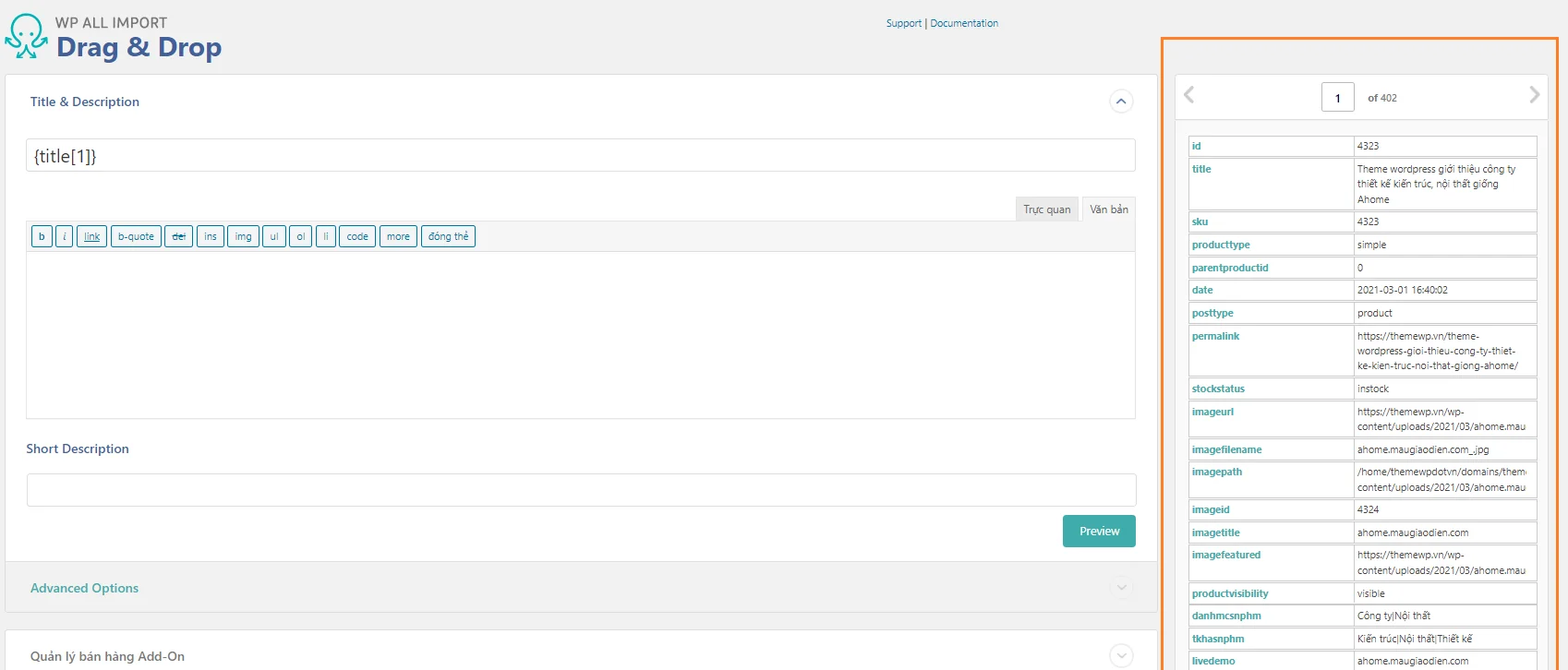


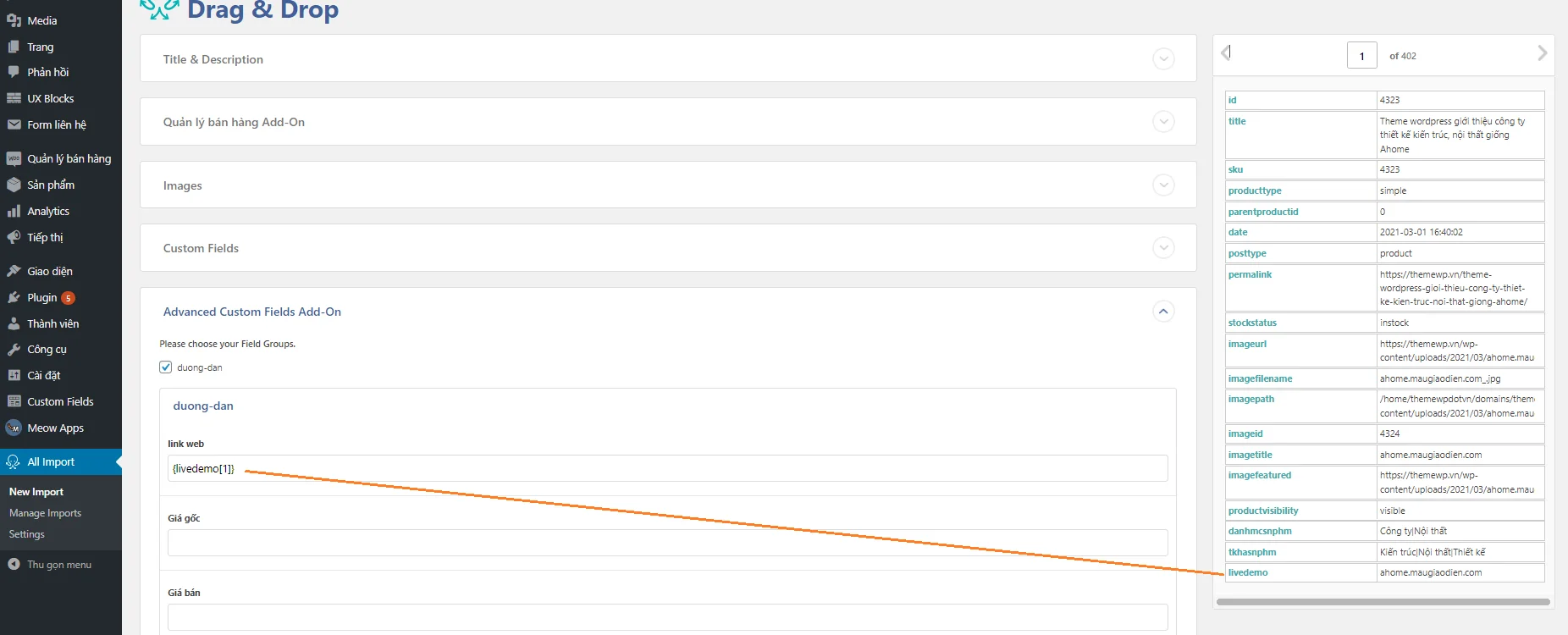
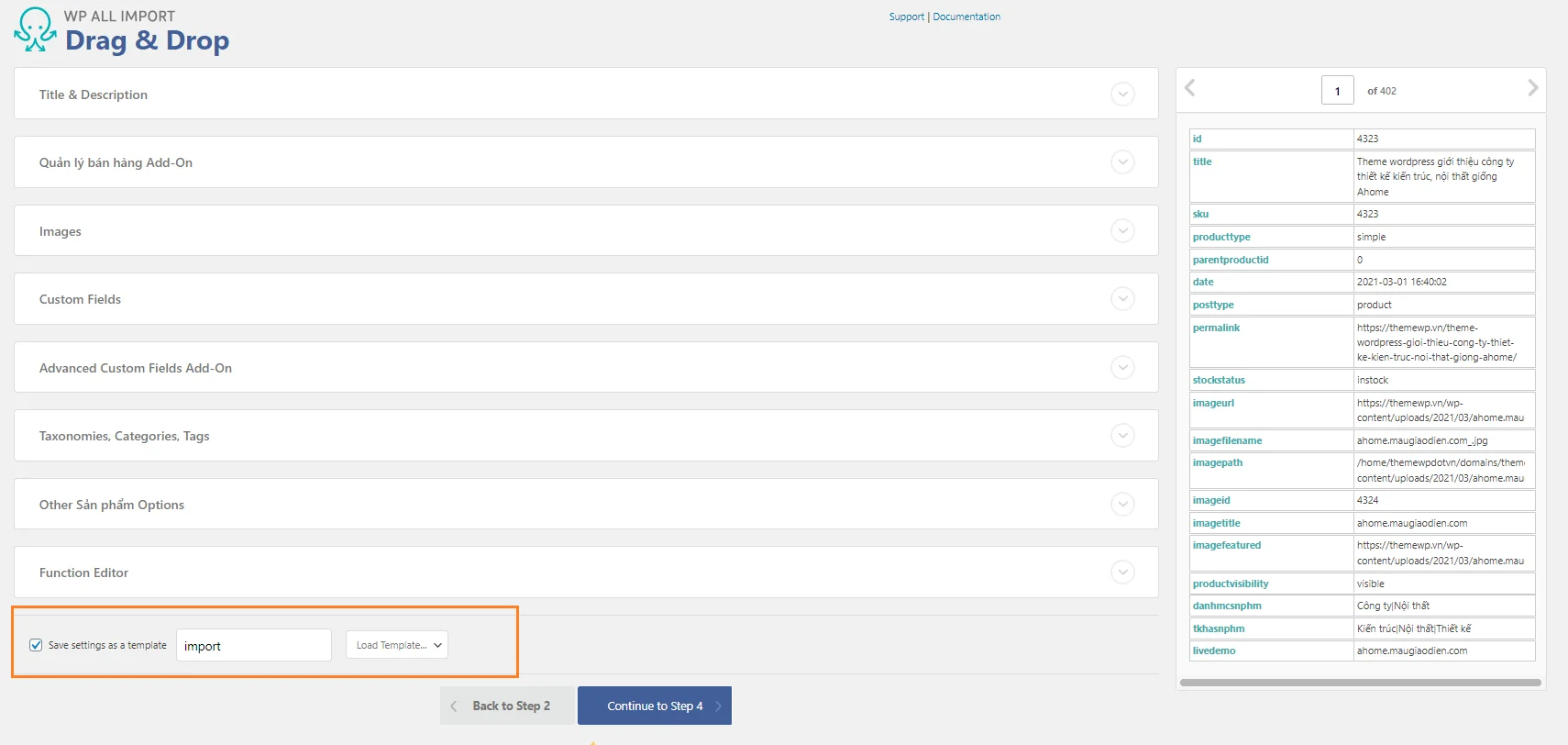
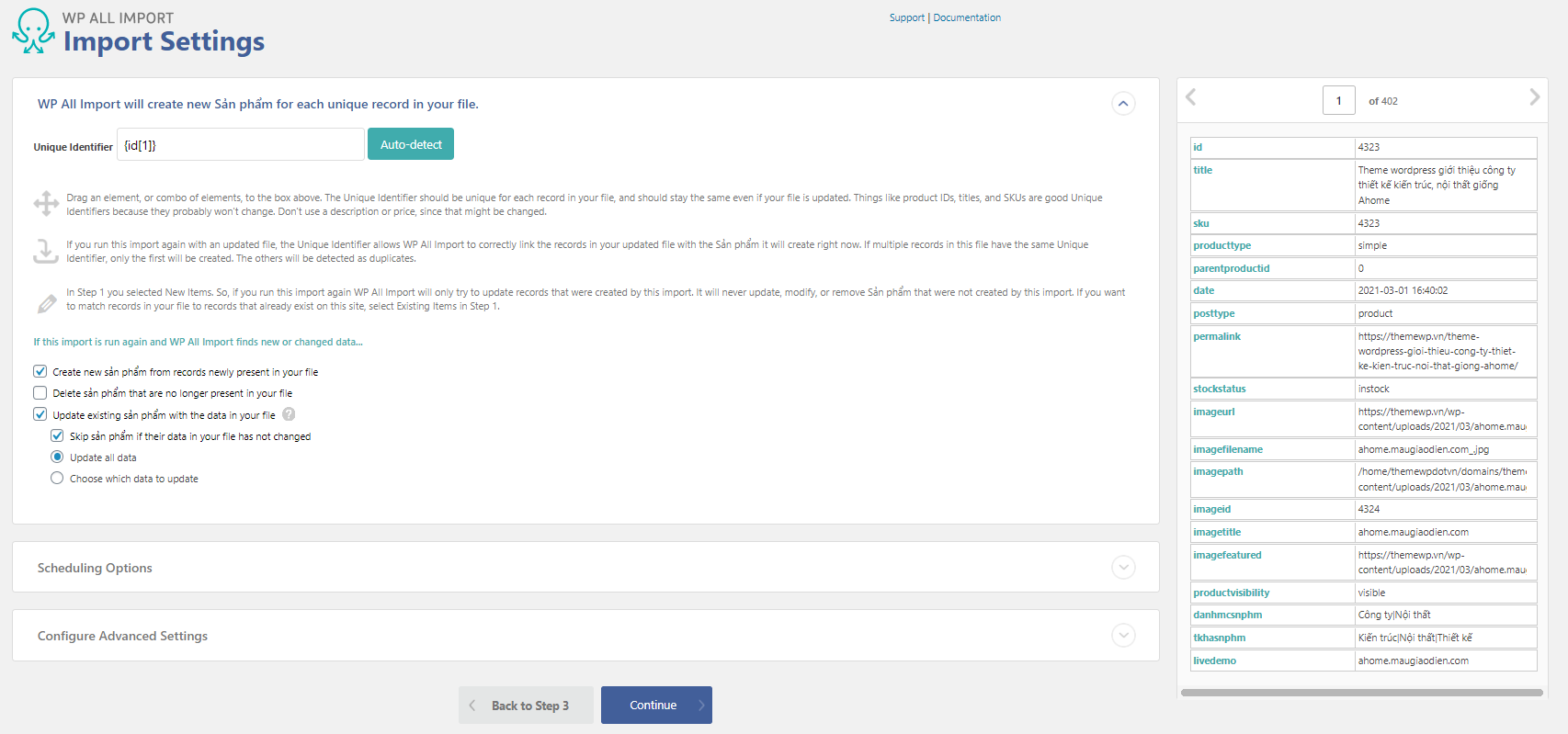
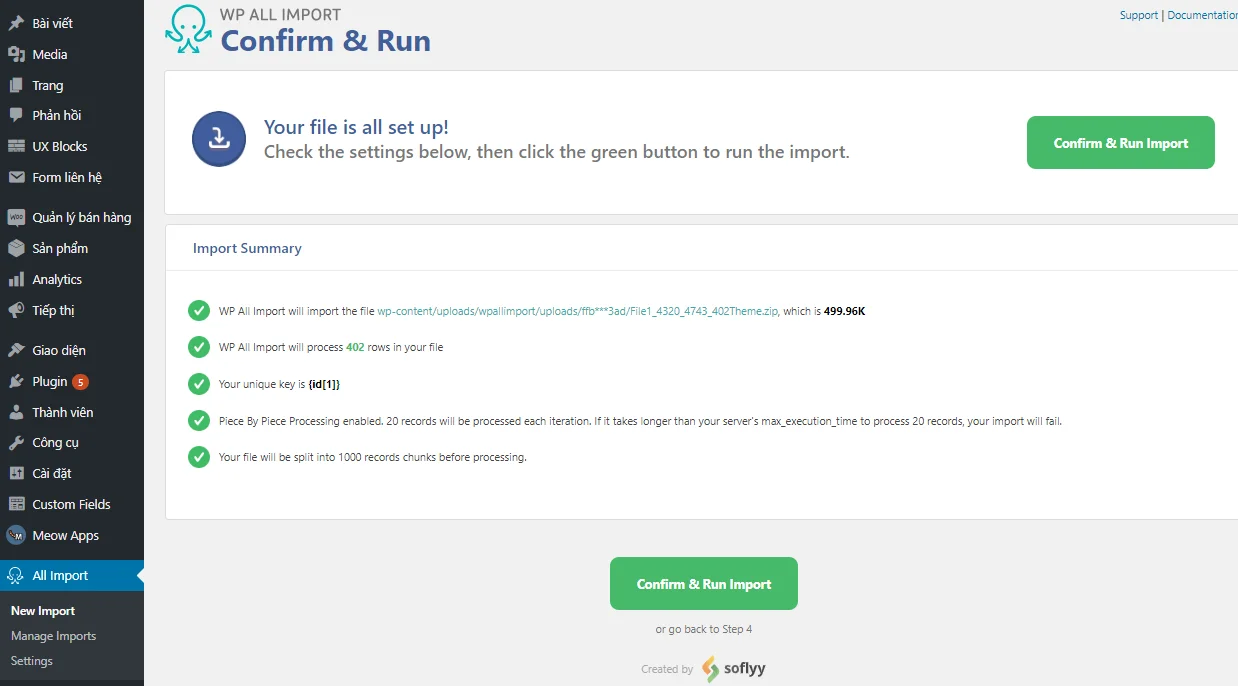
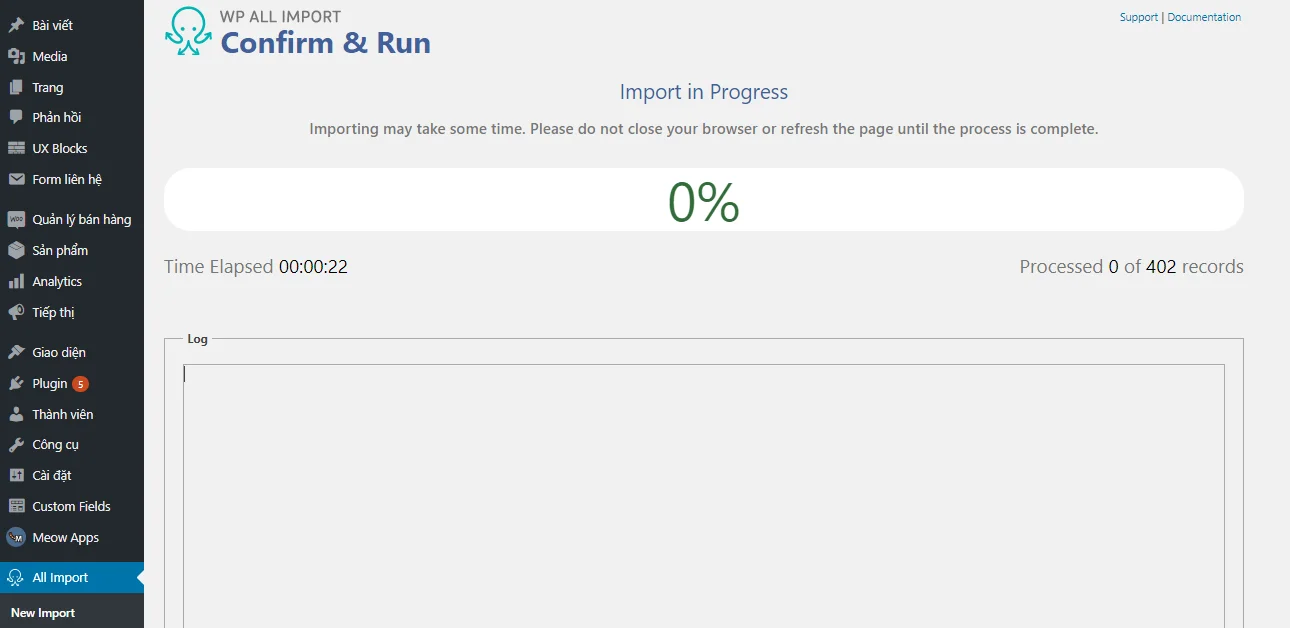
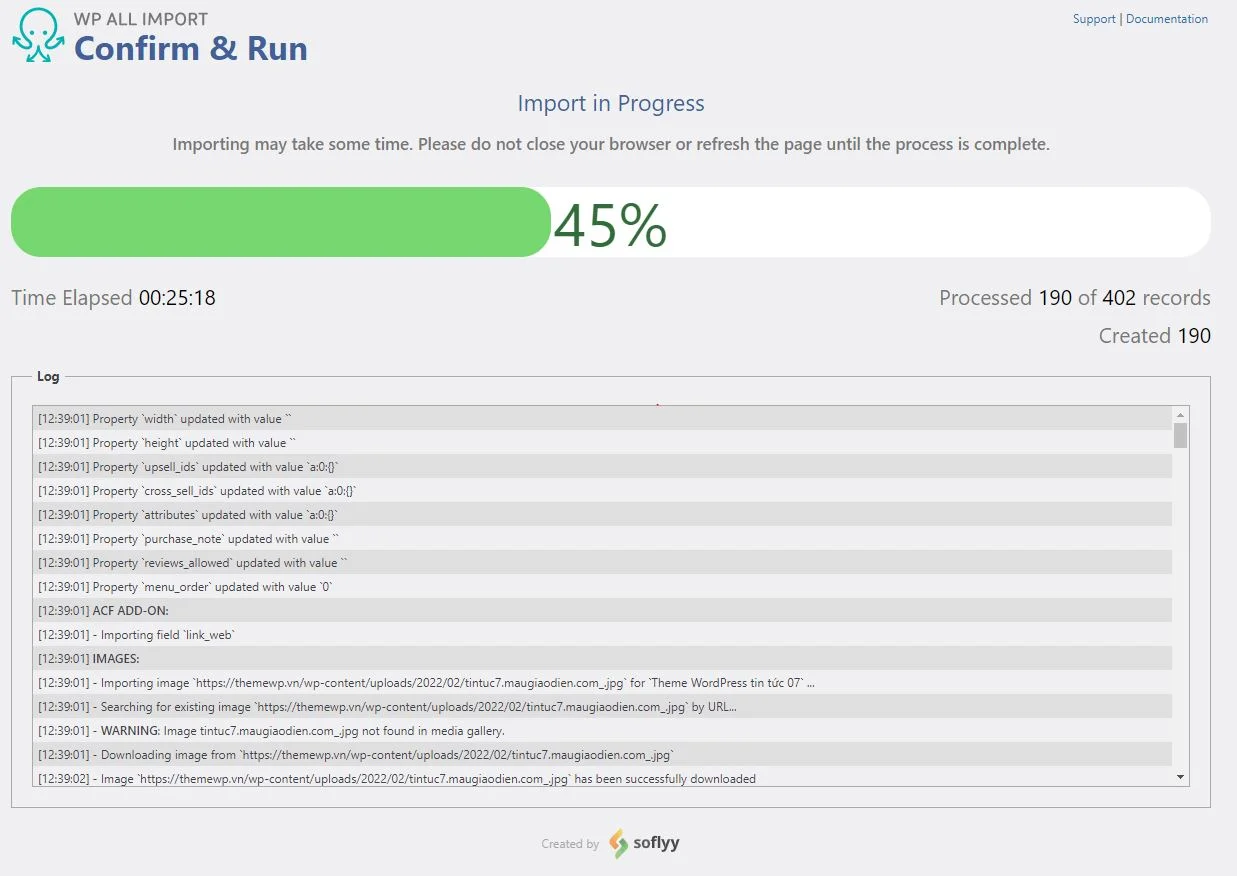
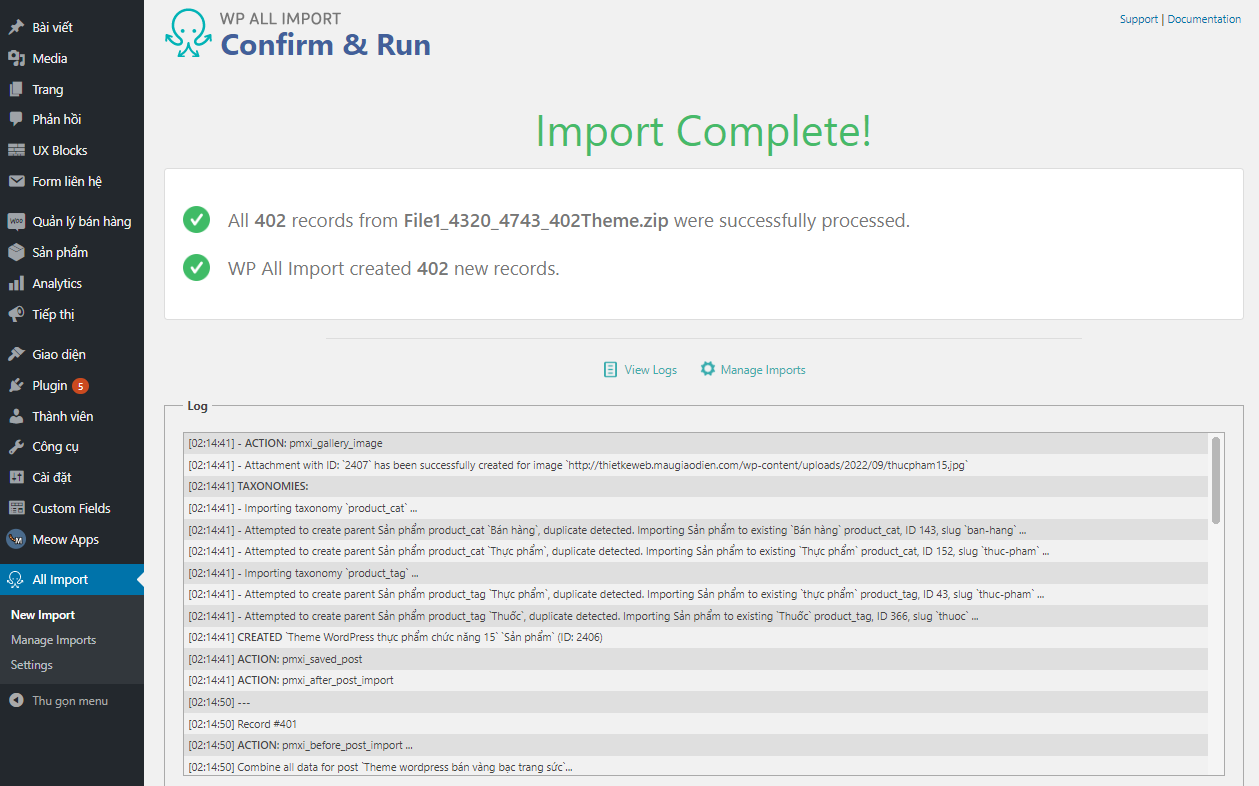

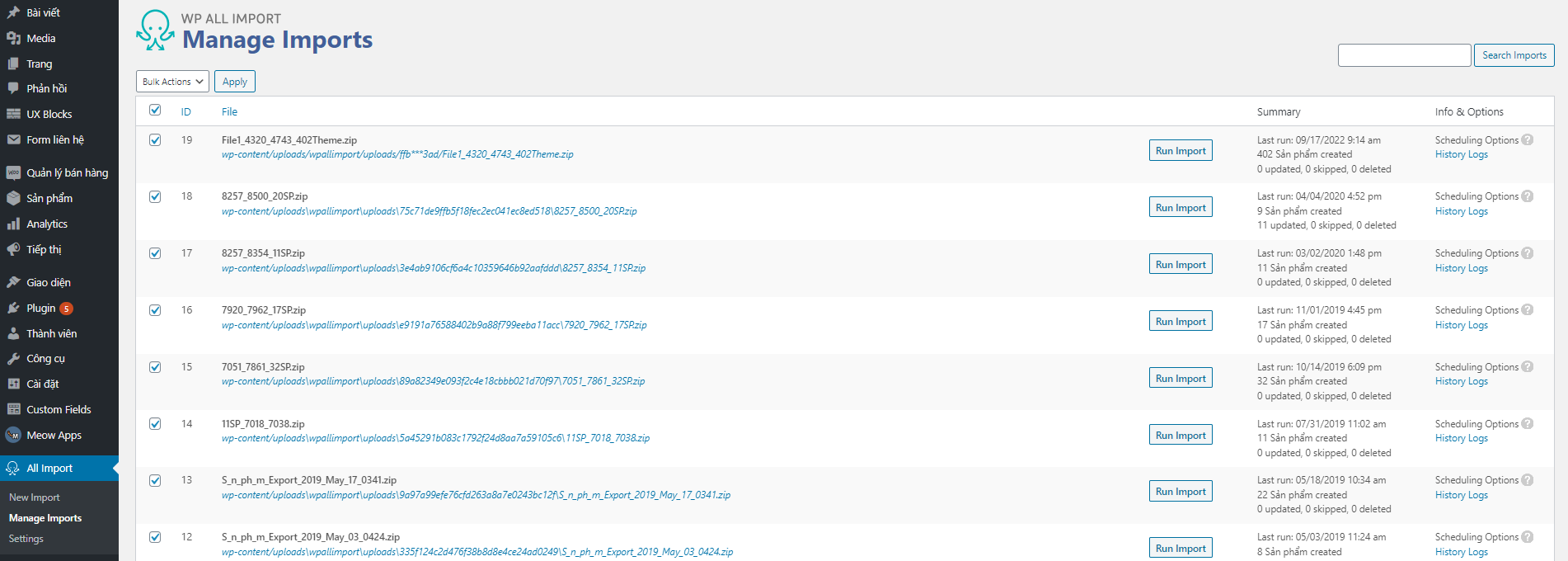
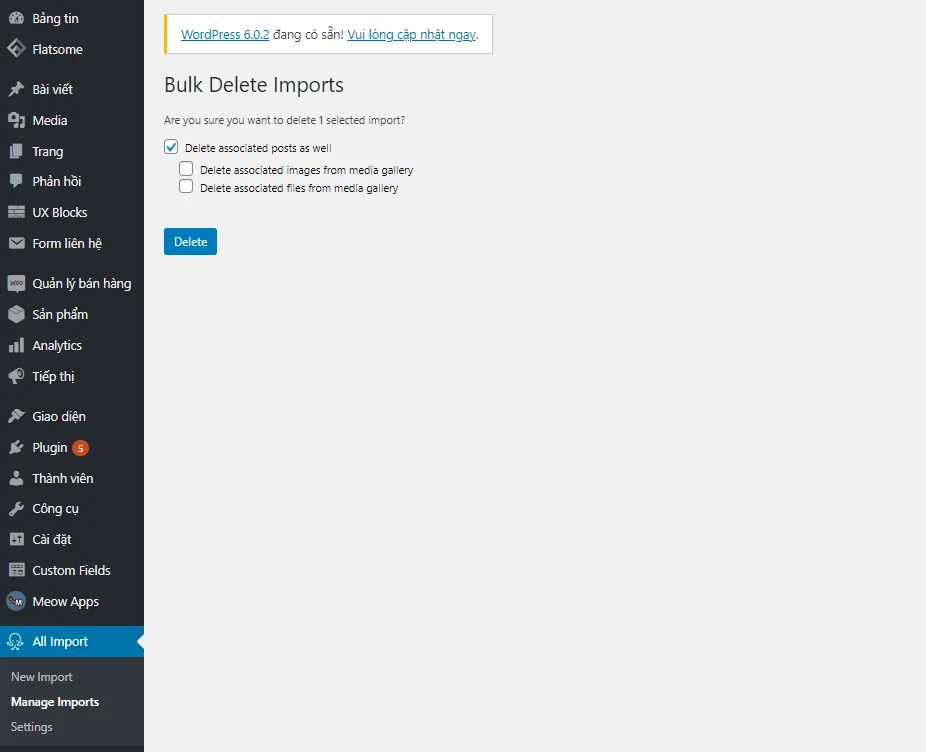
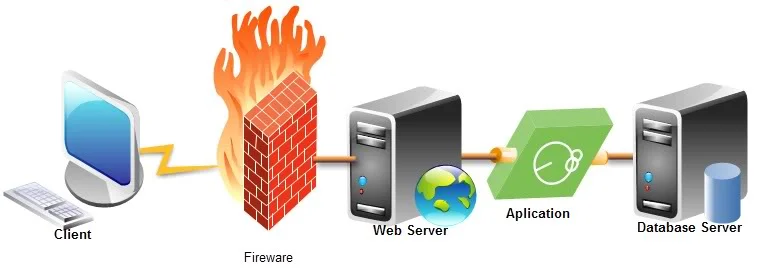
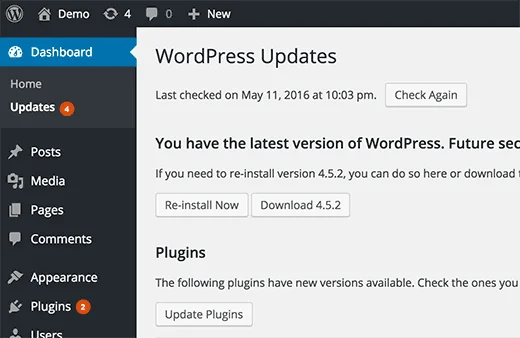
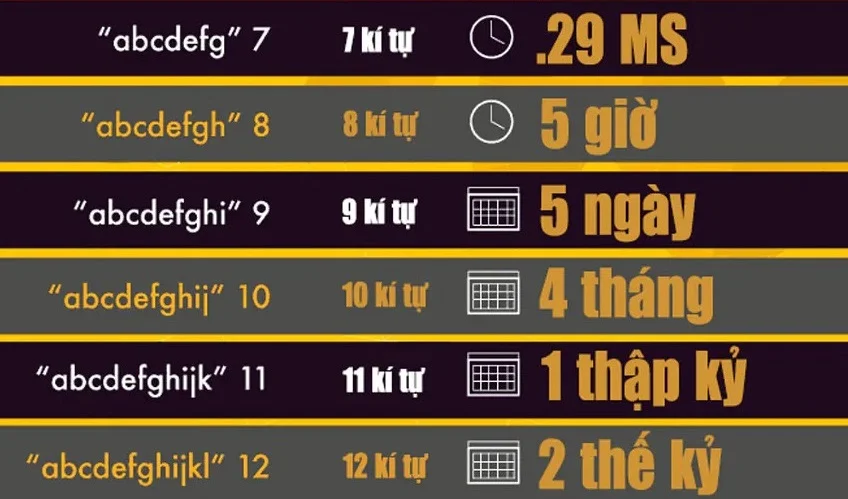
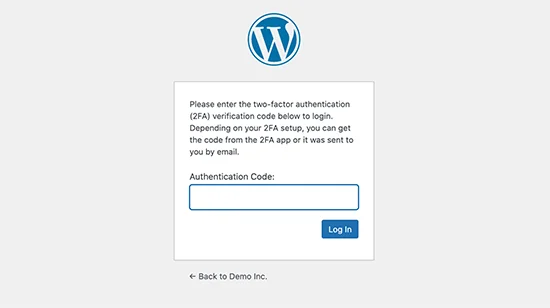
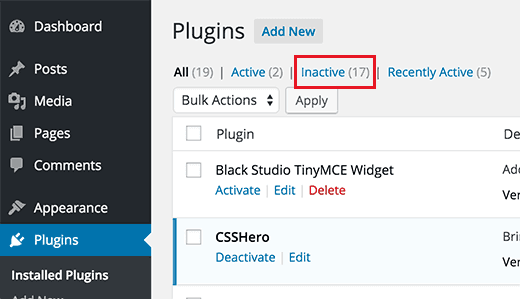

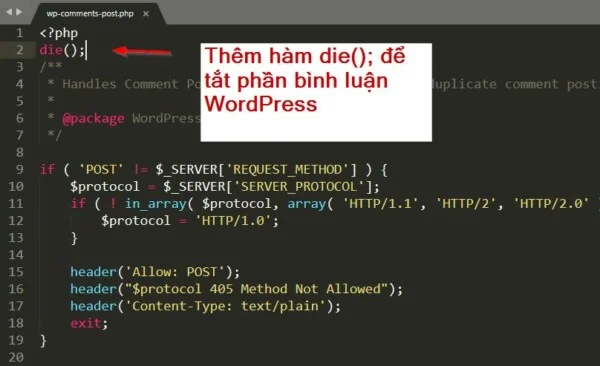
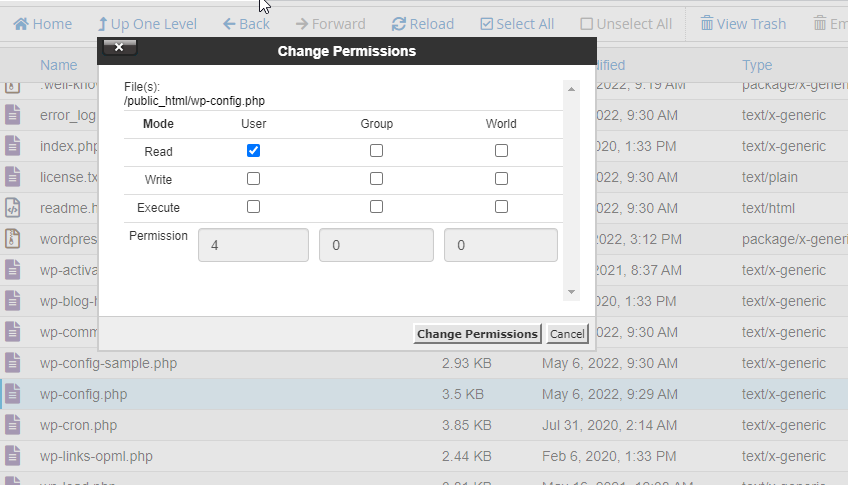
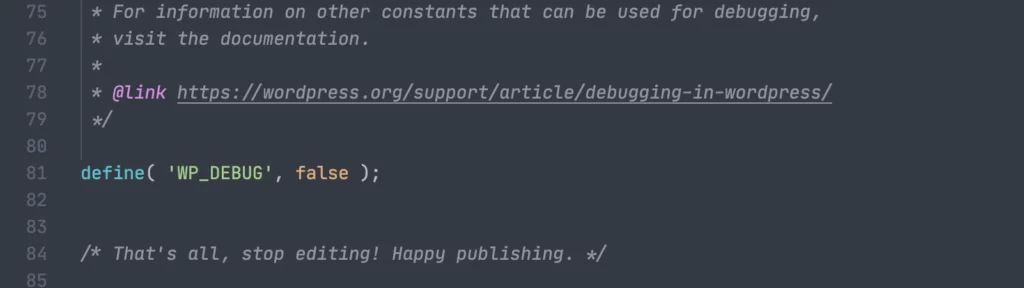
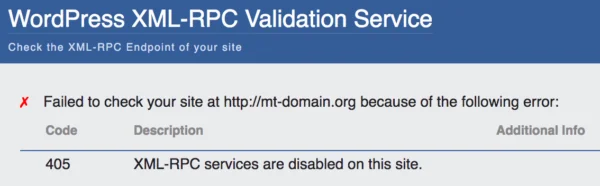
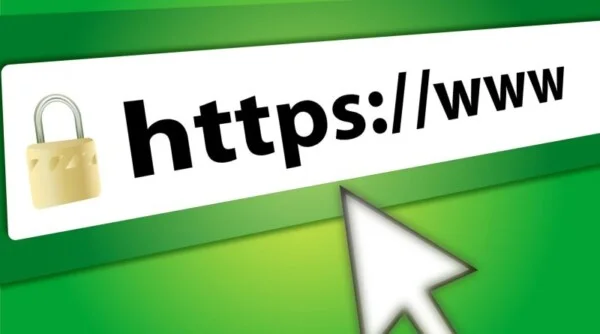




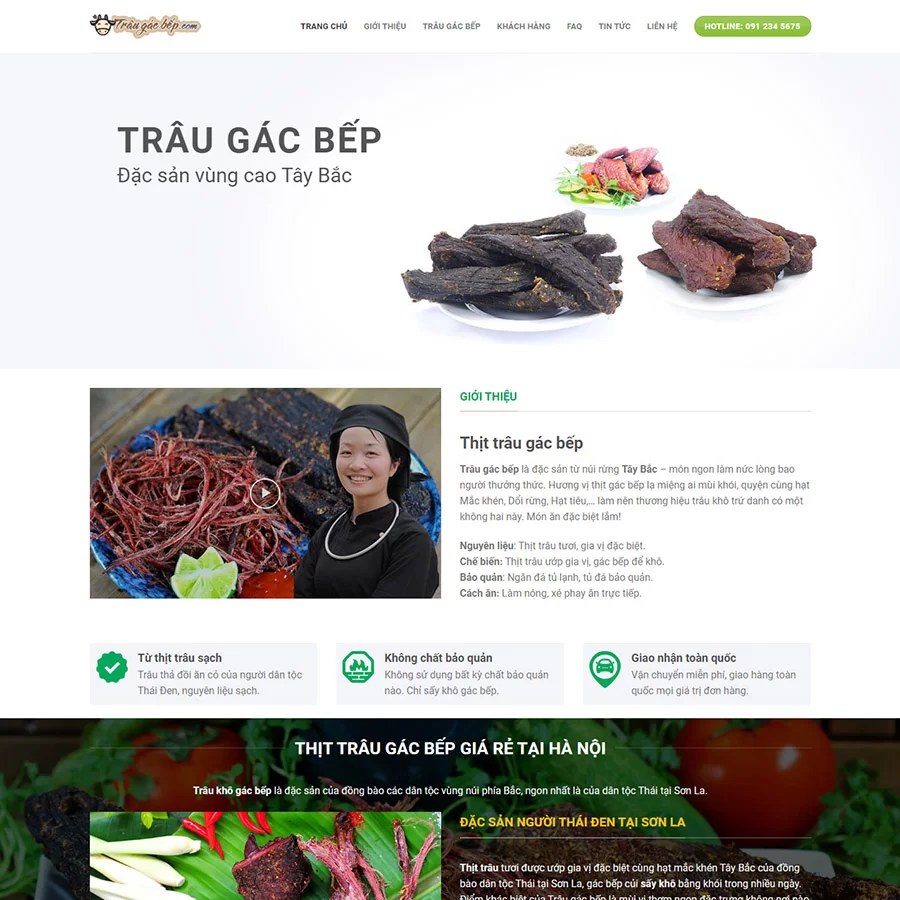

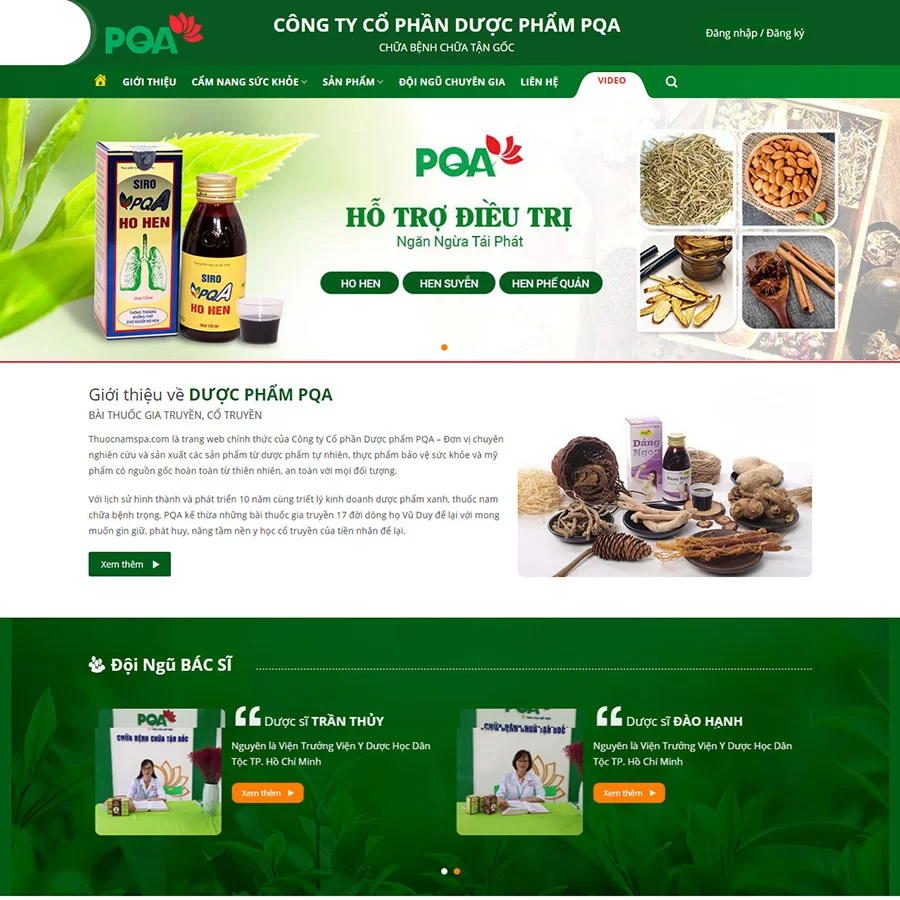
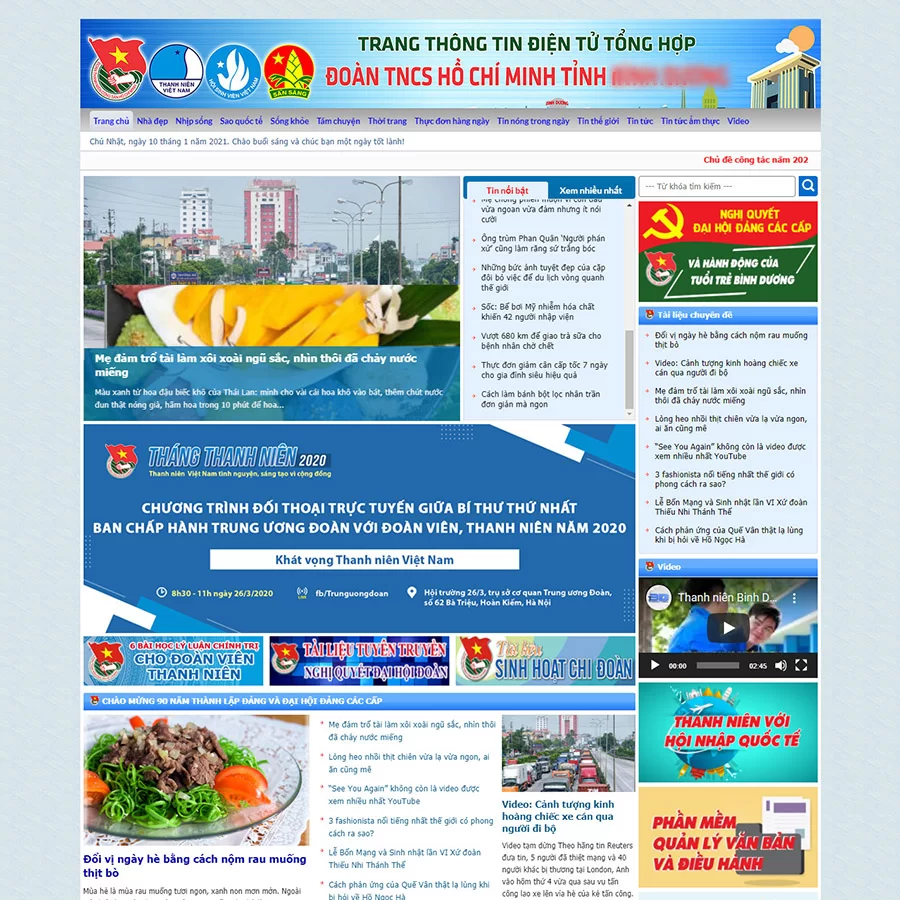
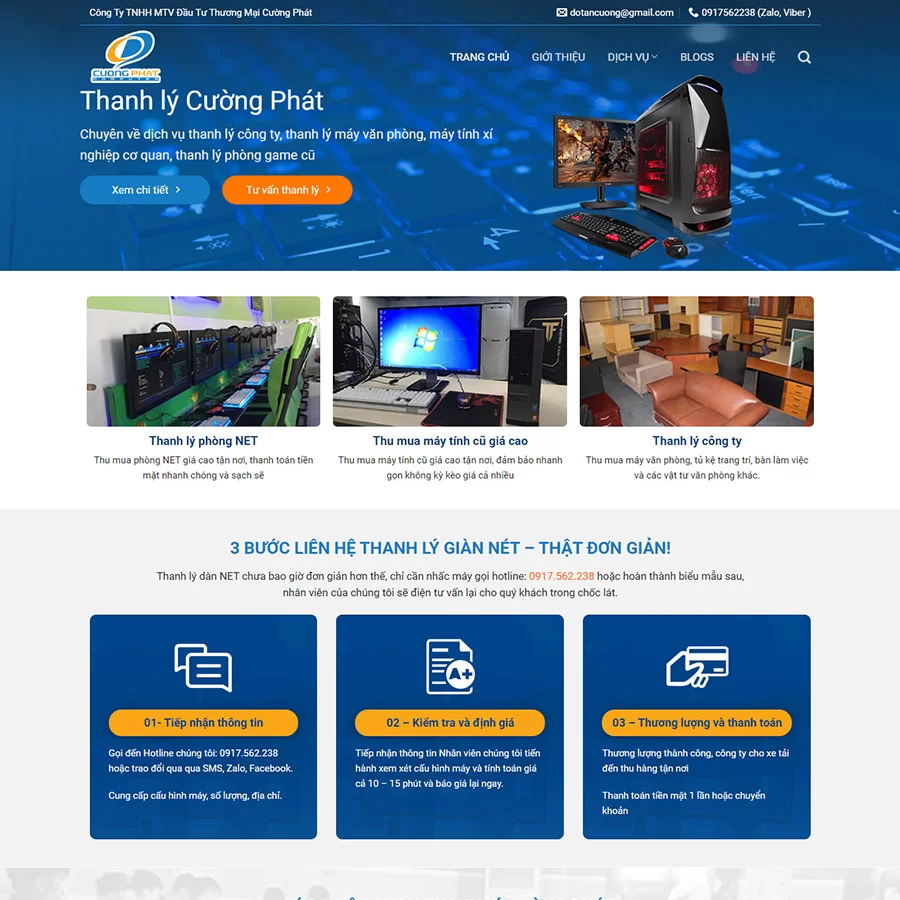


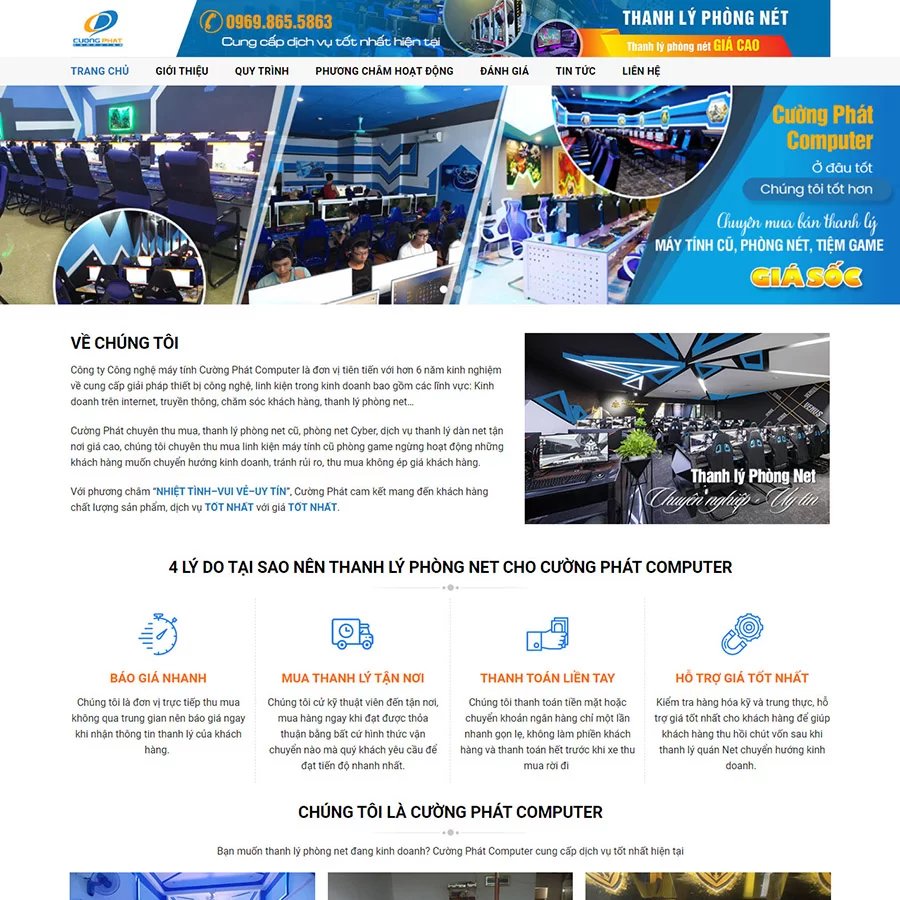
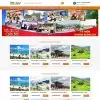

Đánh giá
Chưa có đánh giá nào.